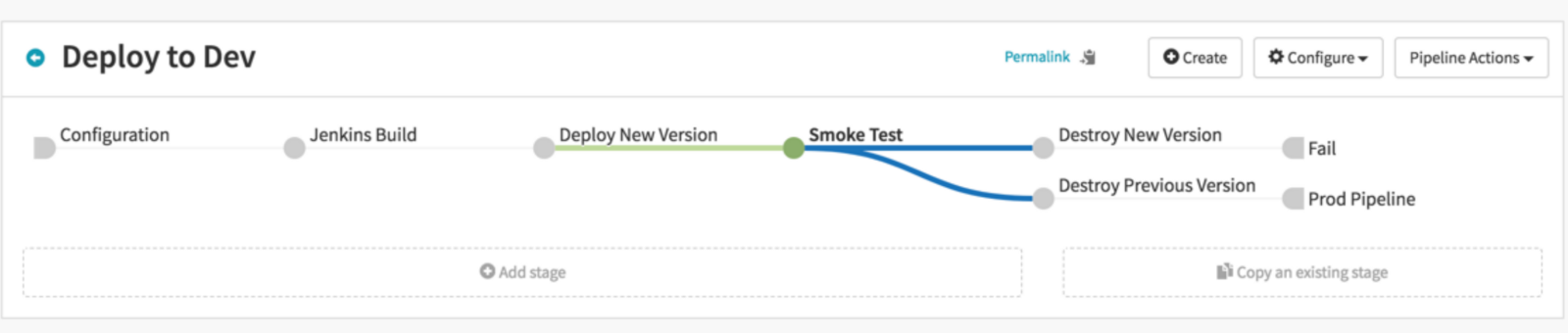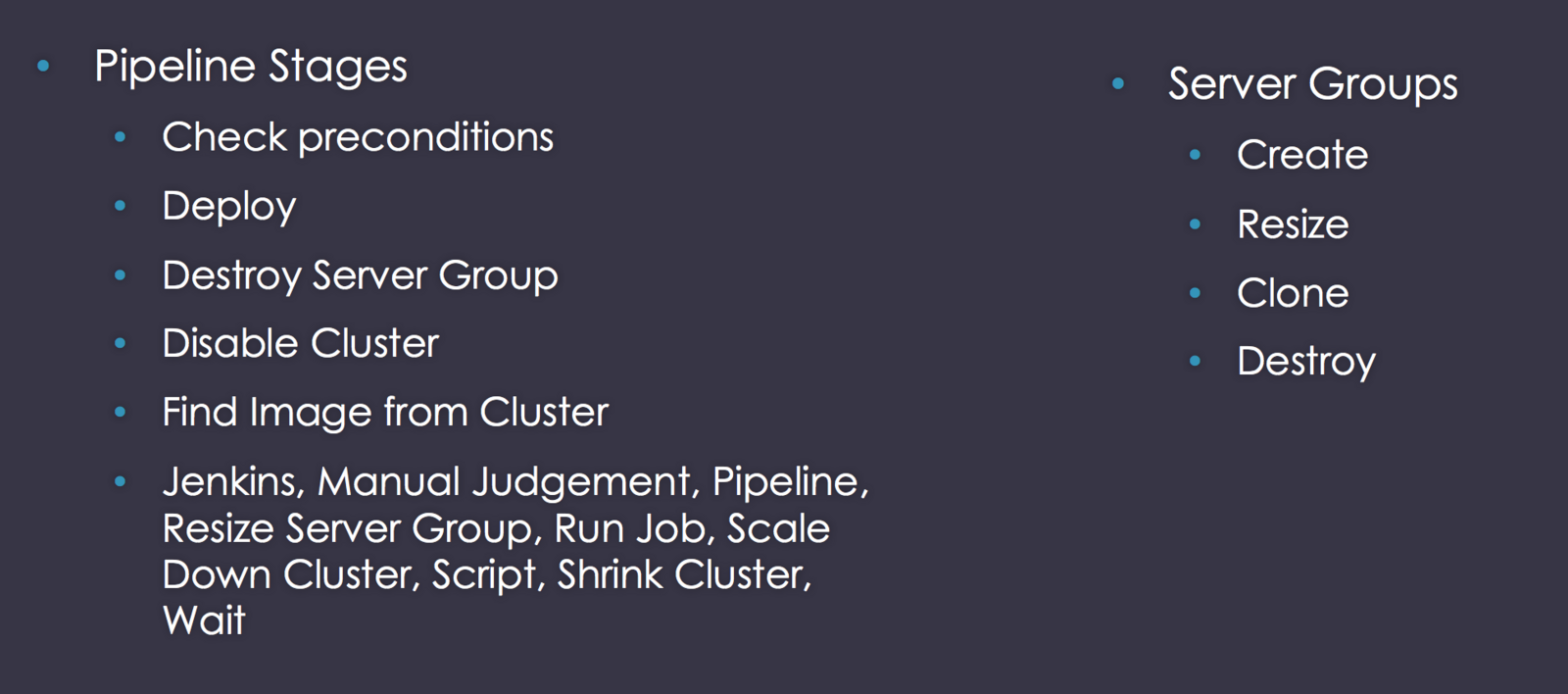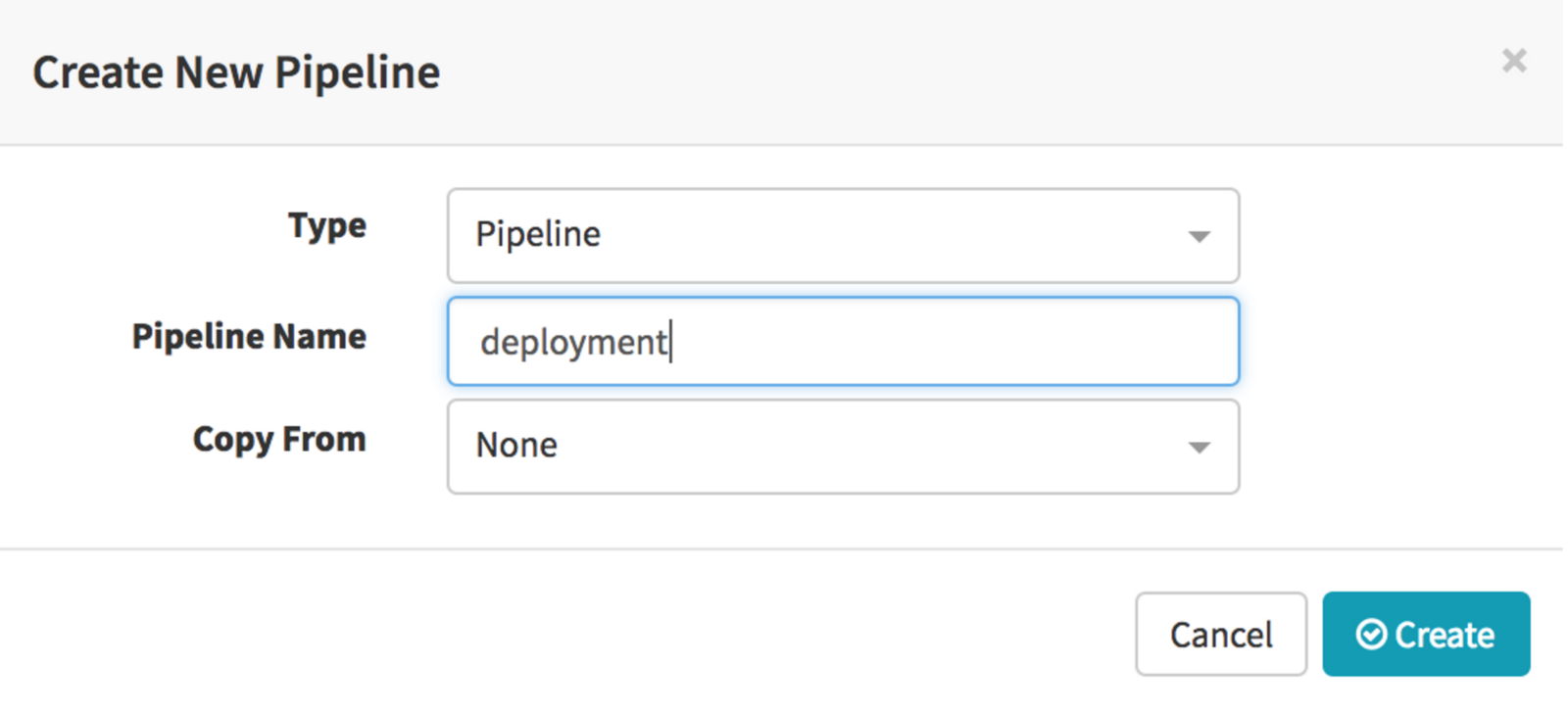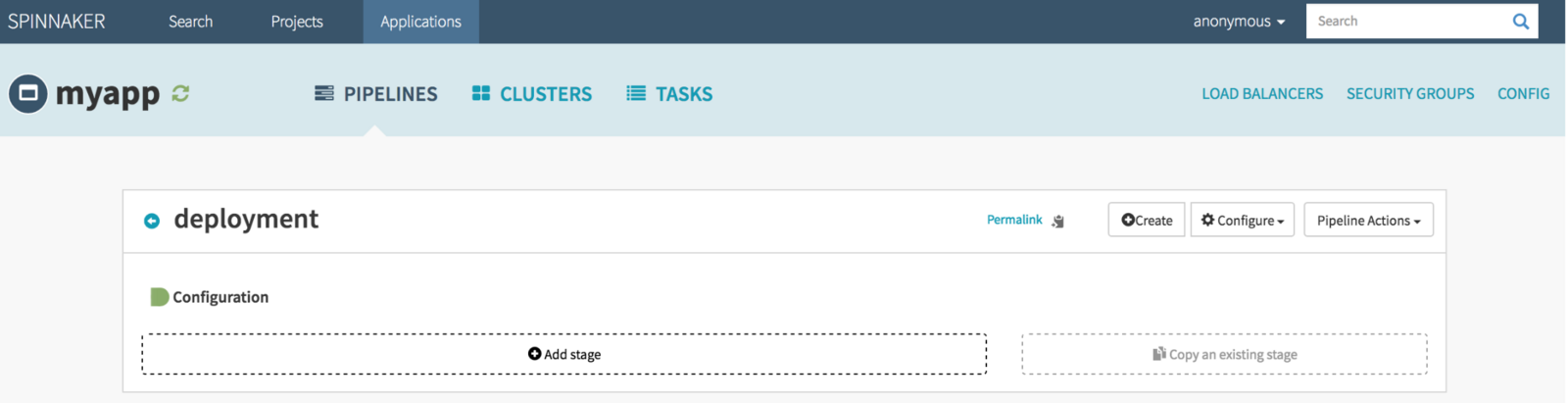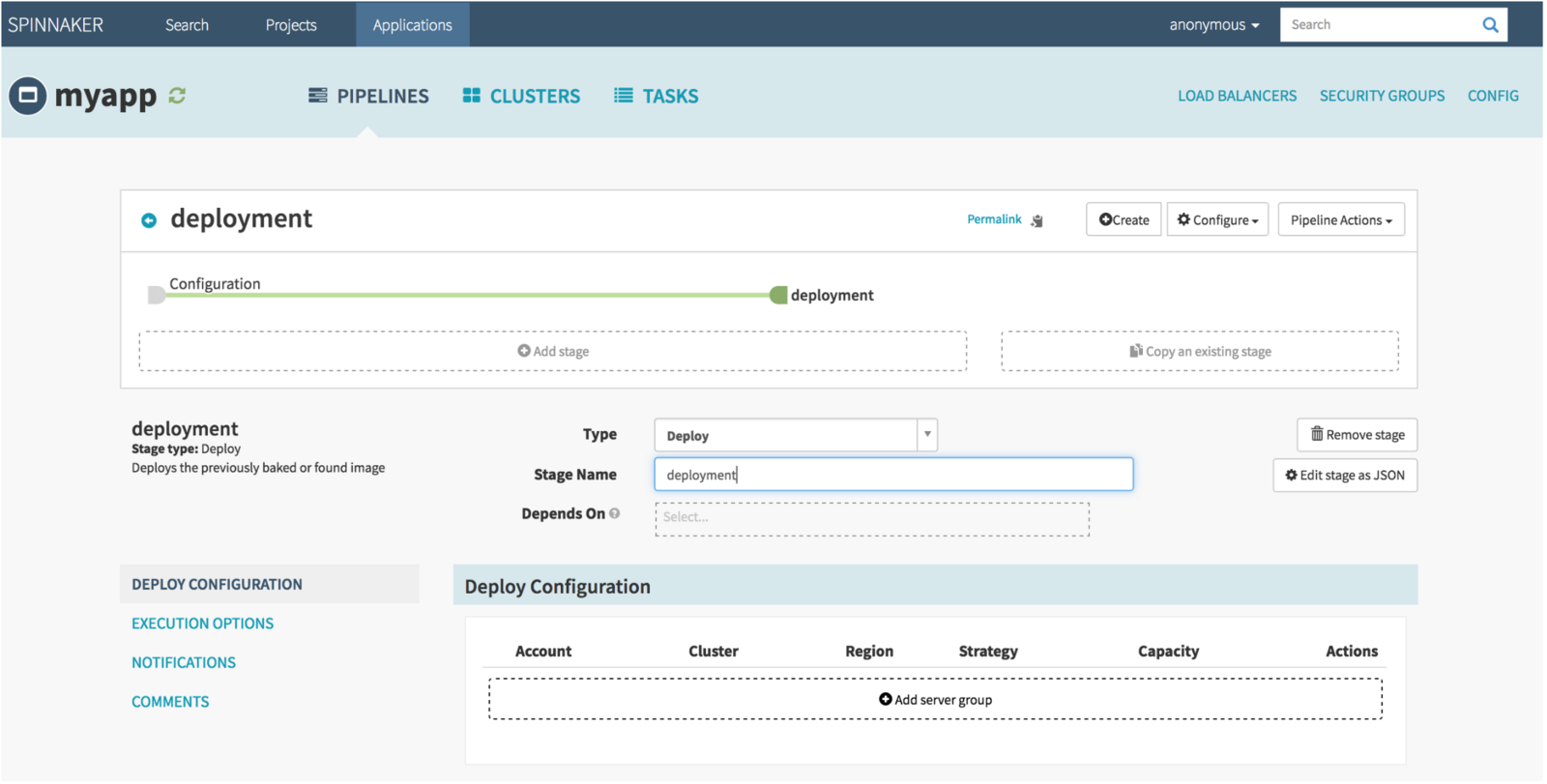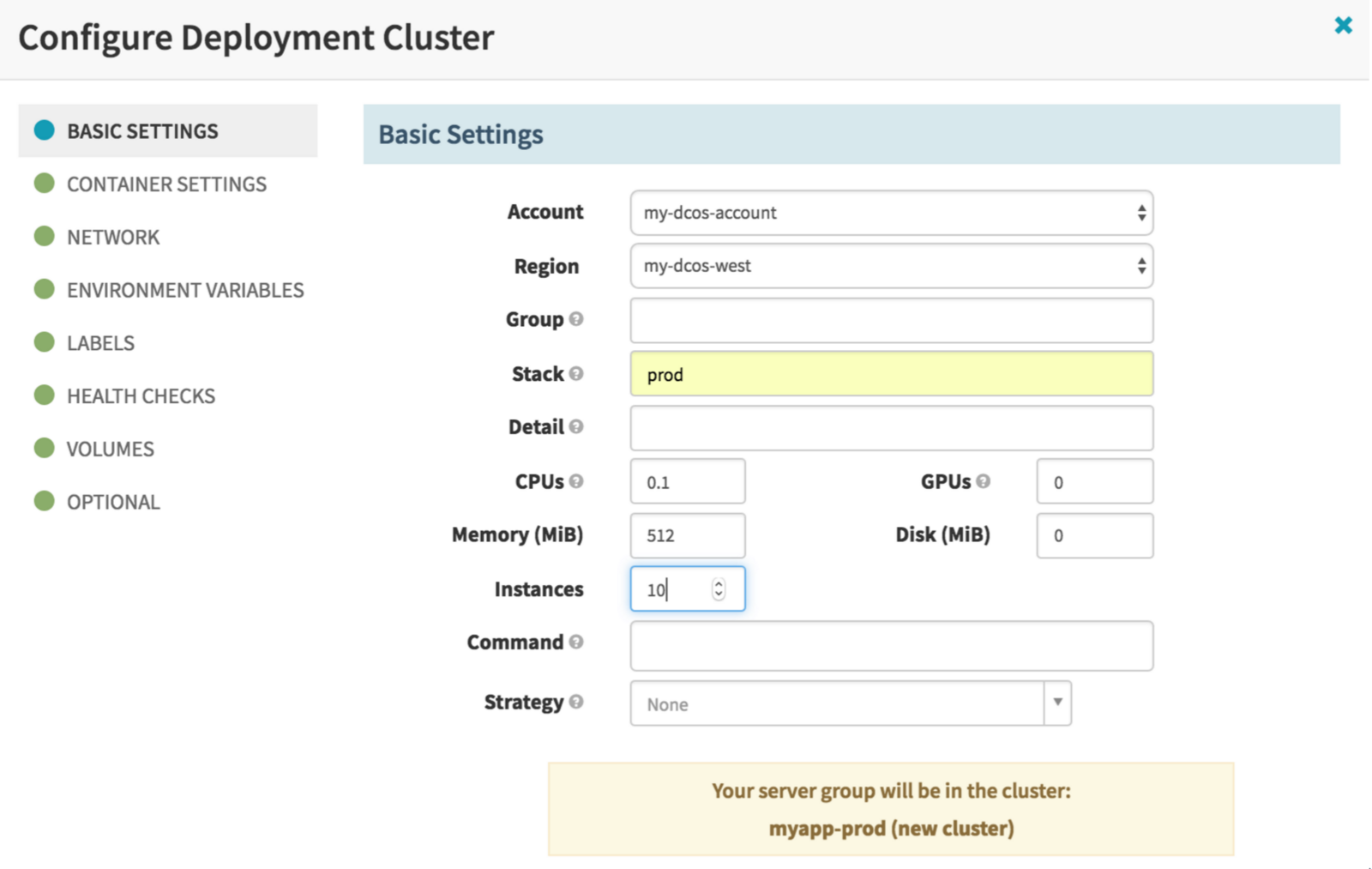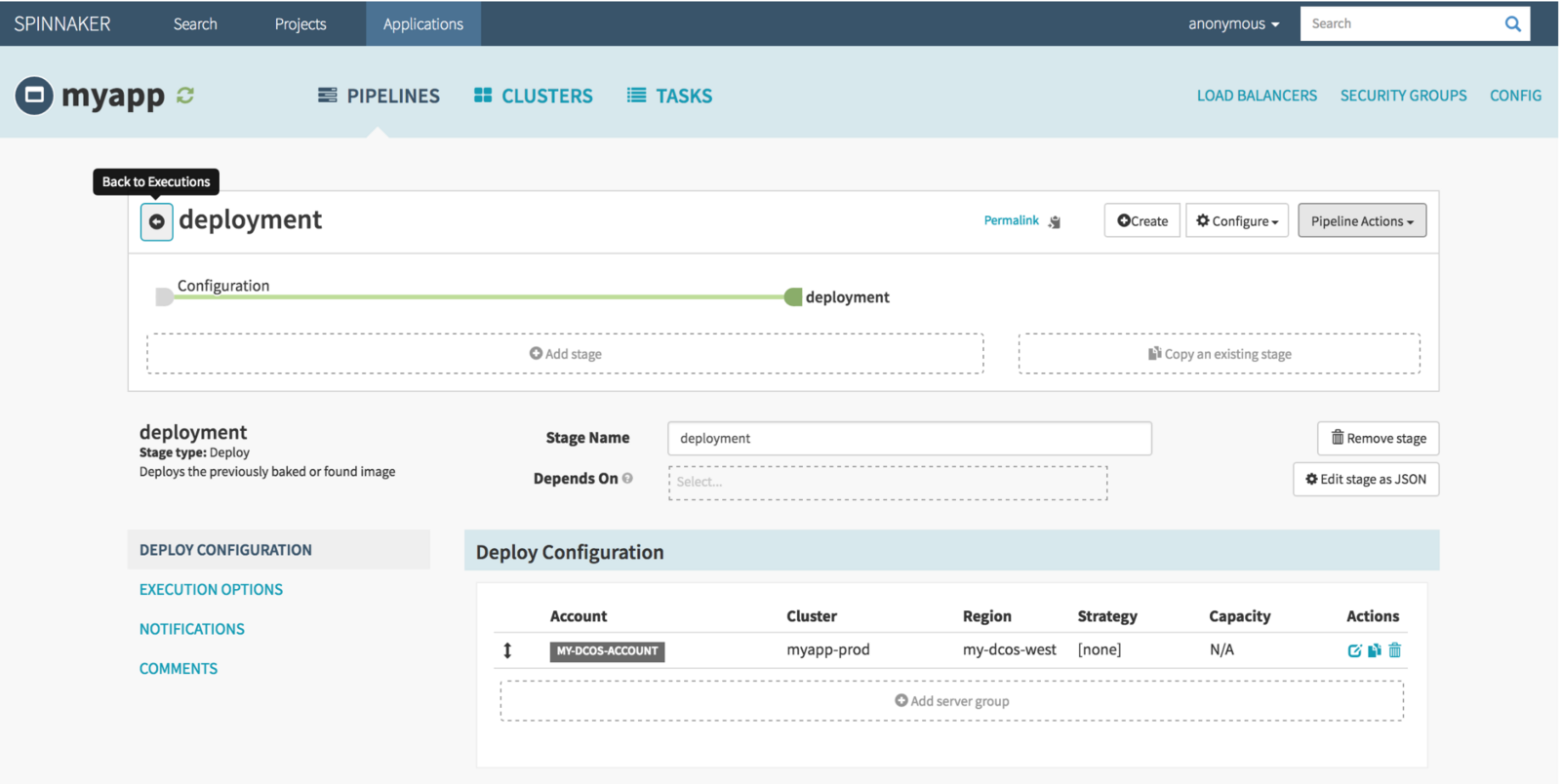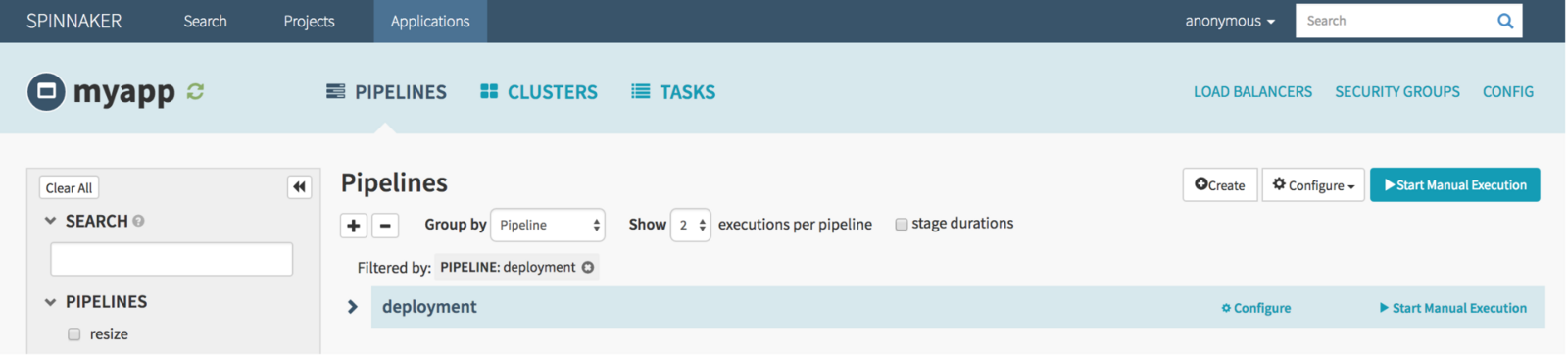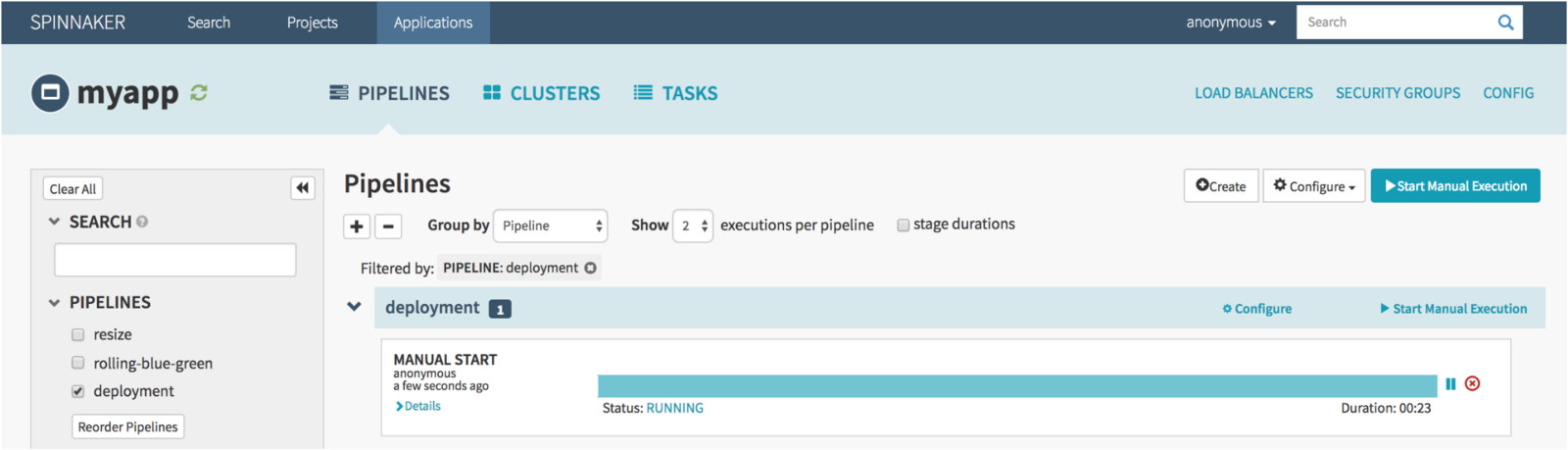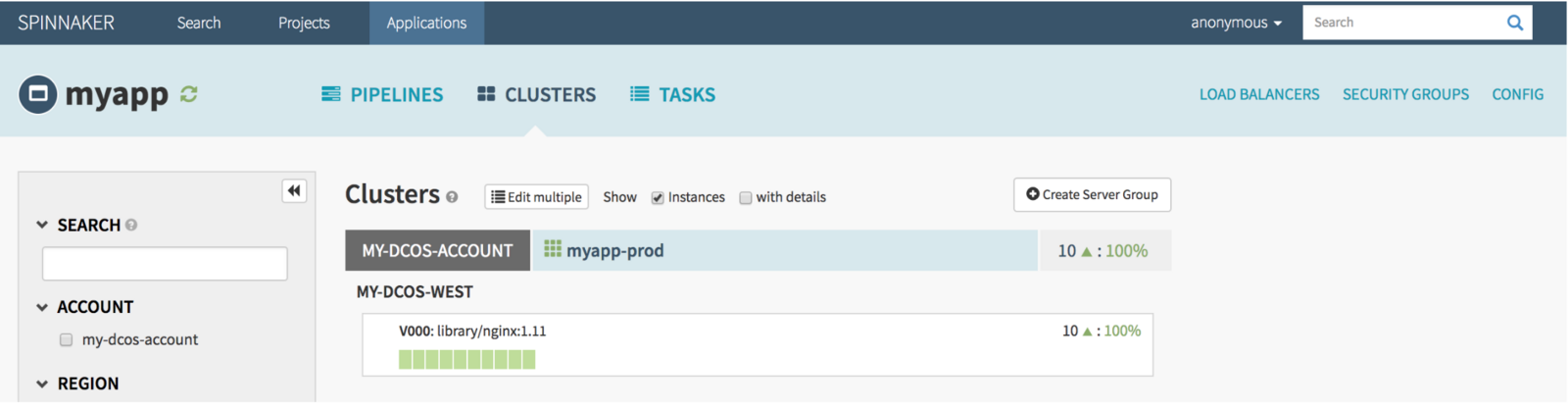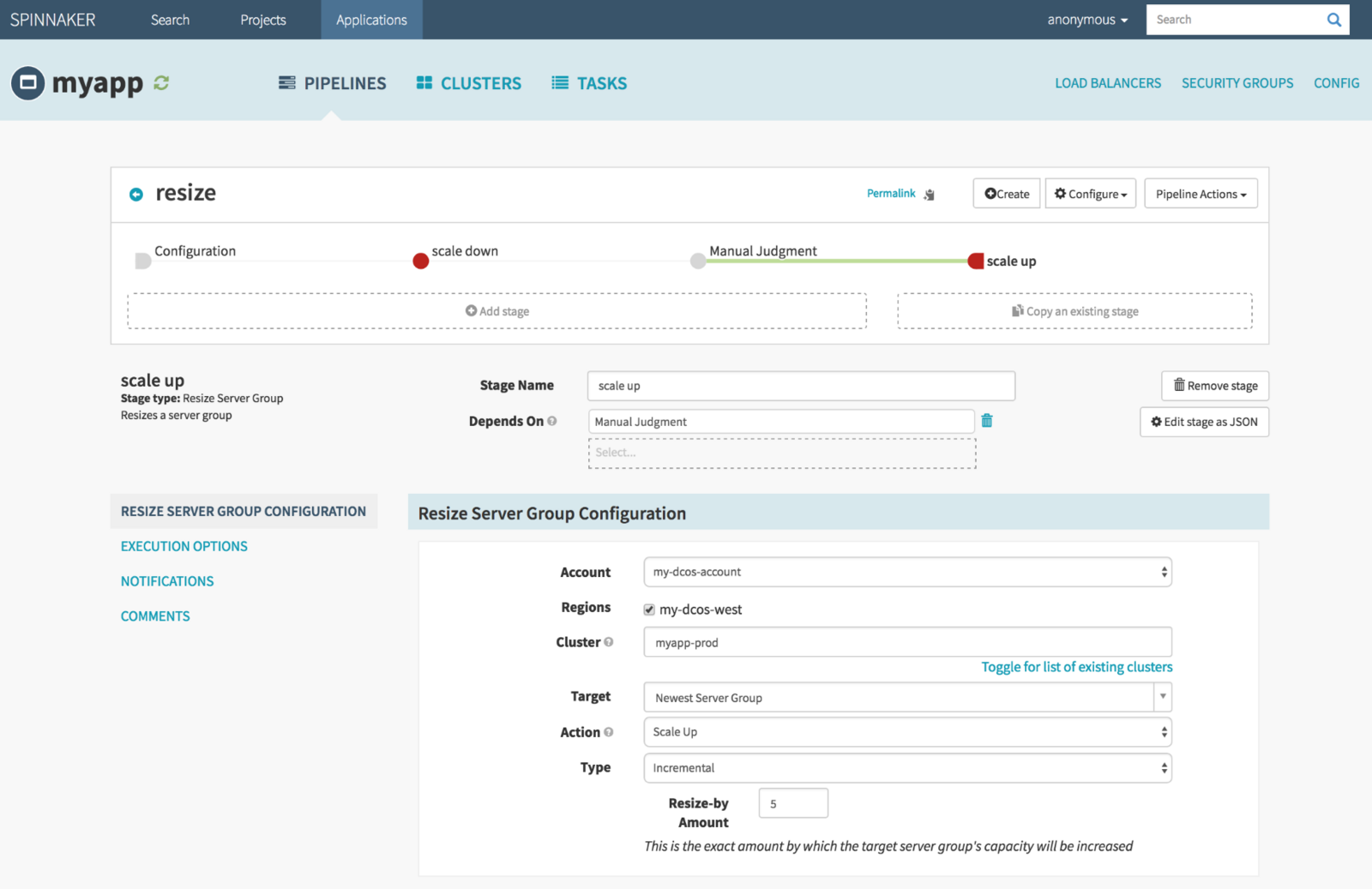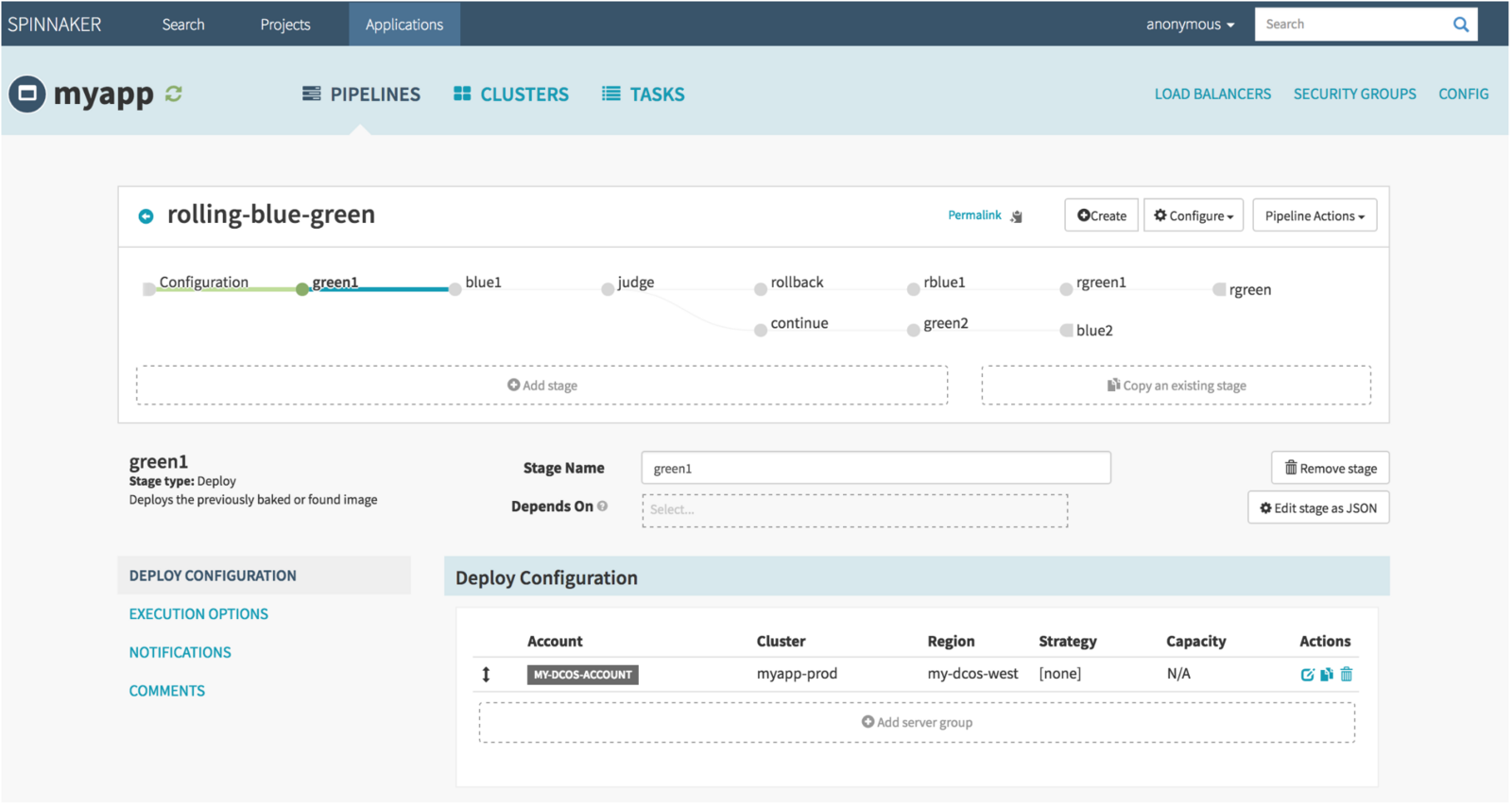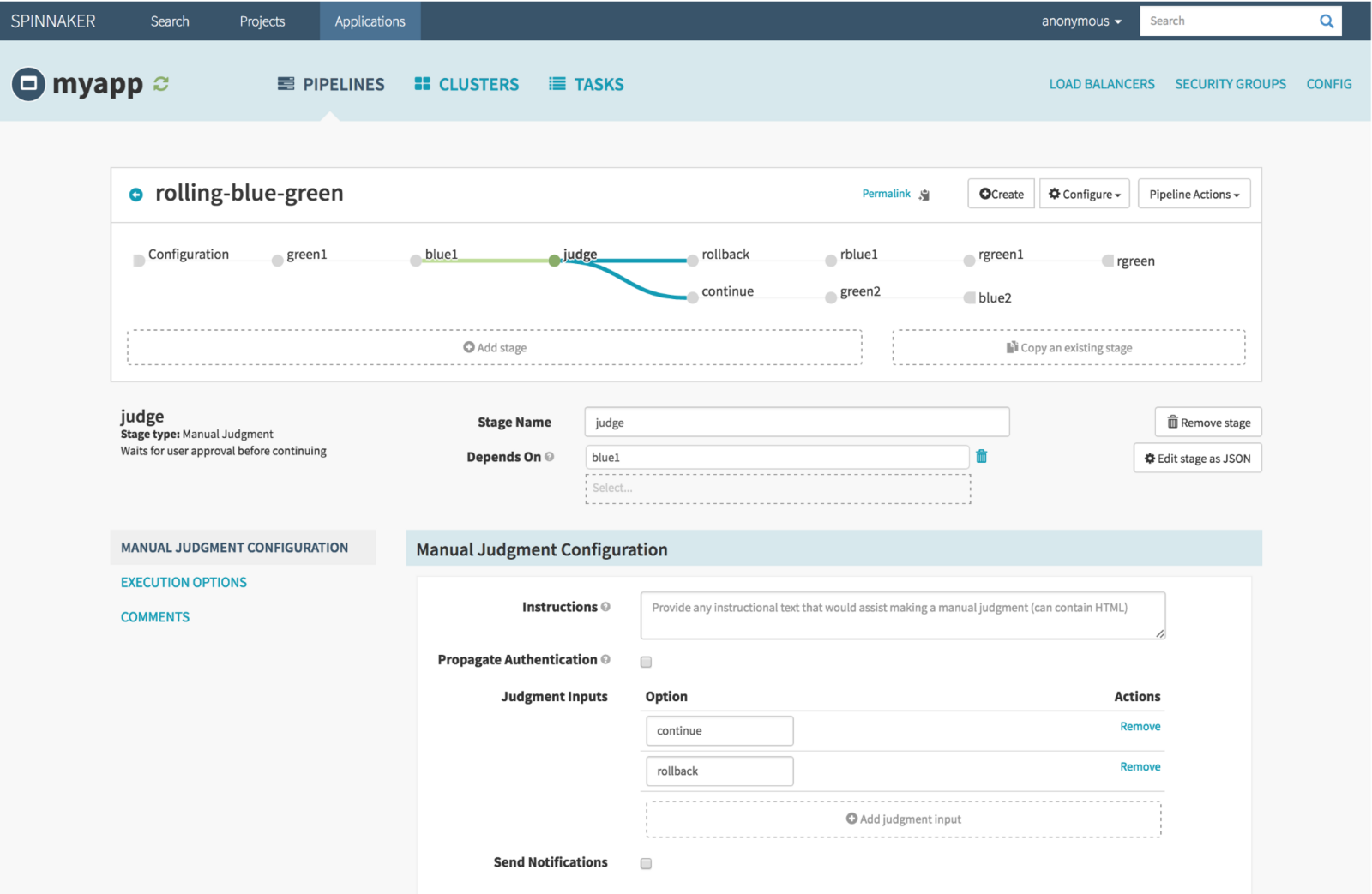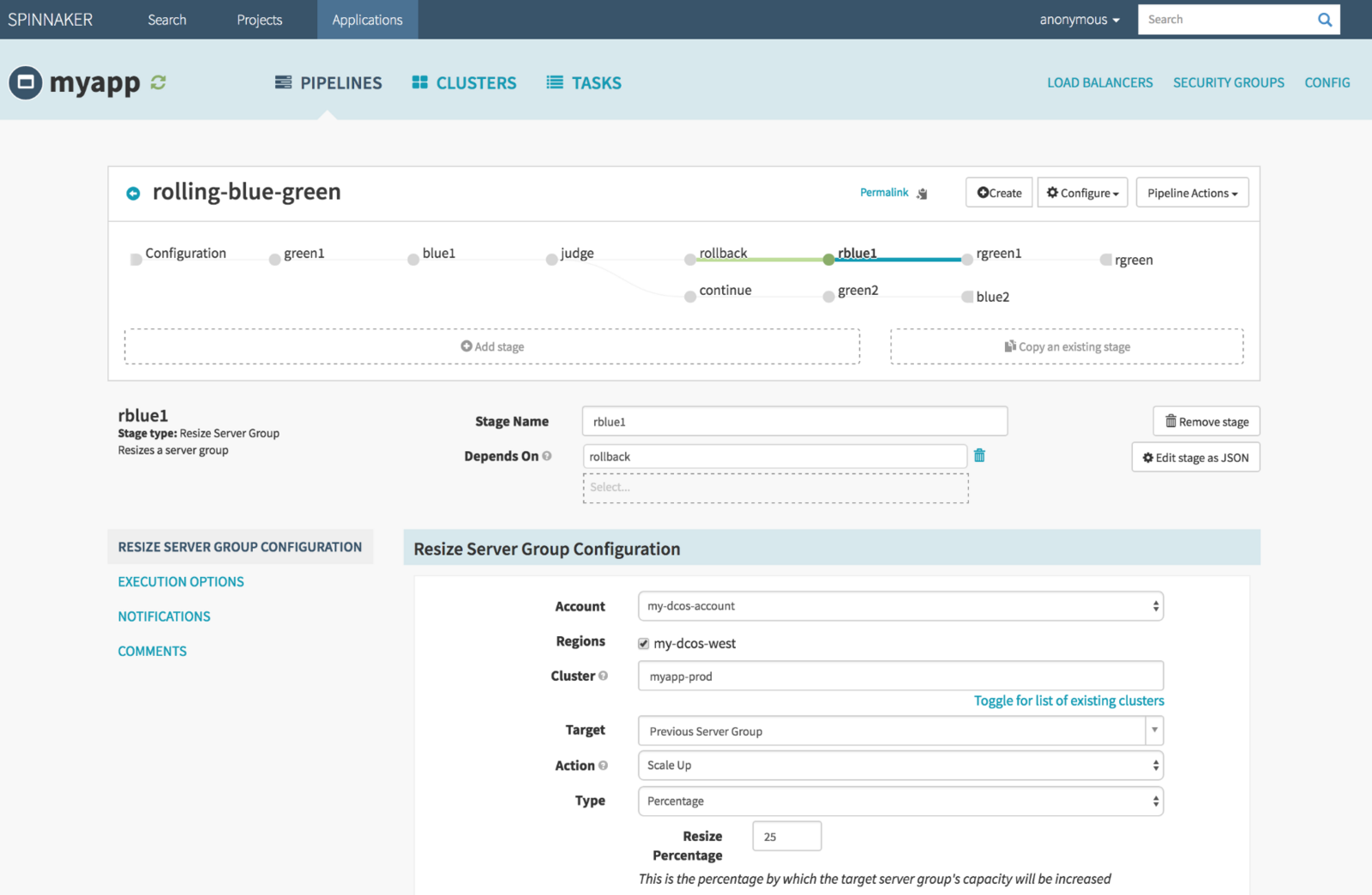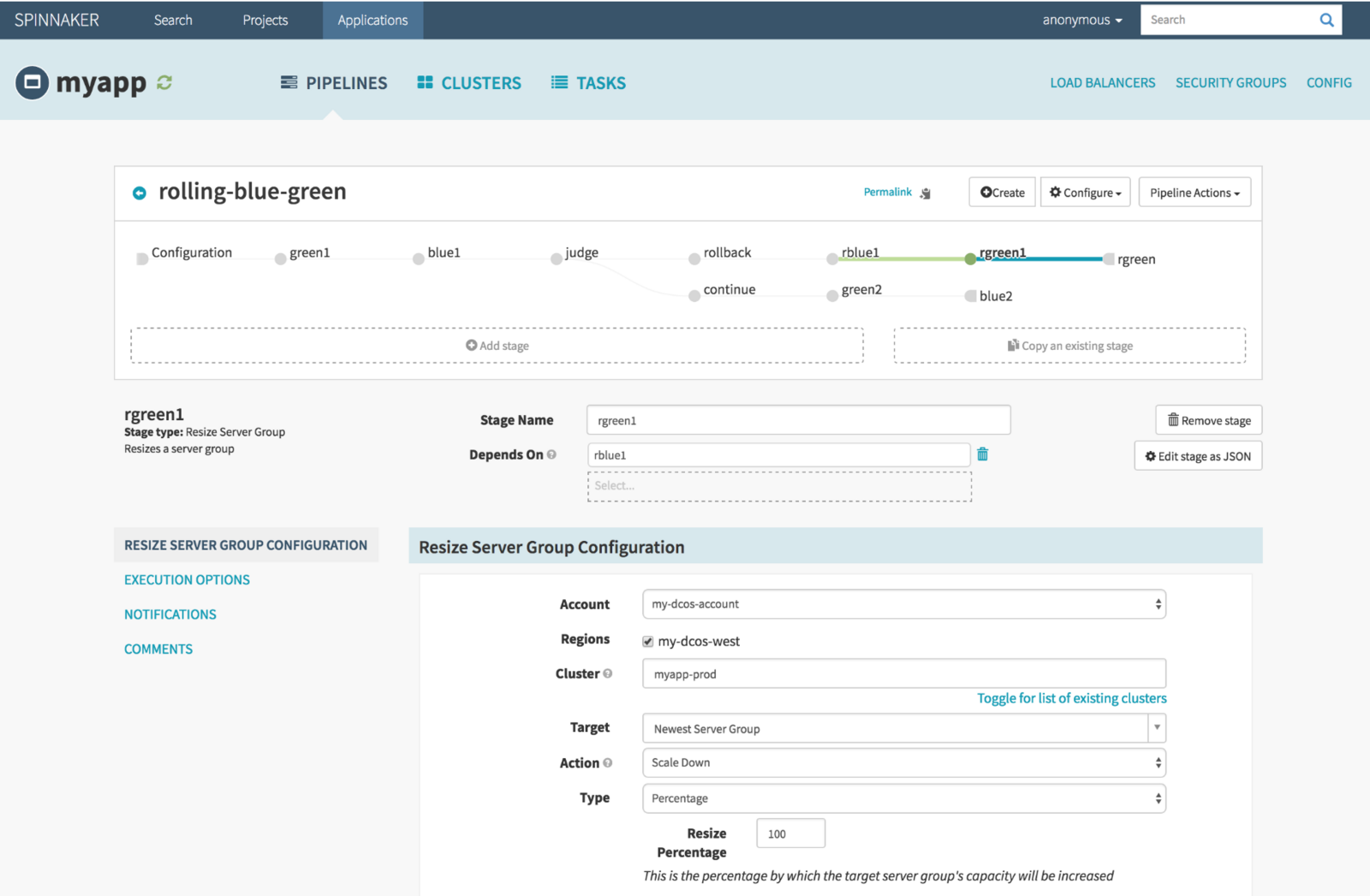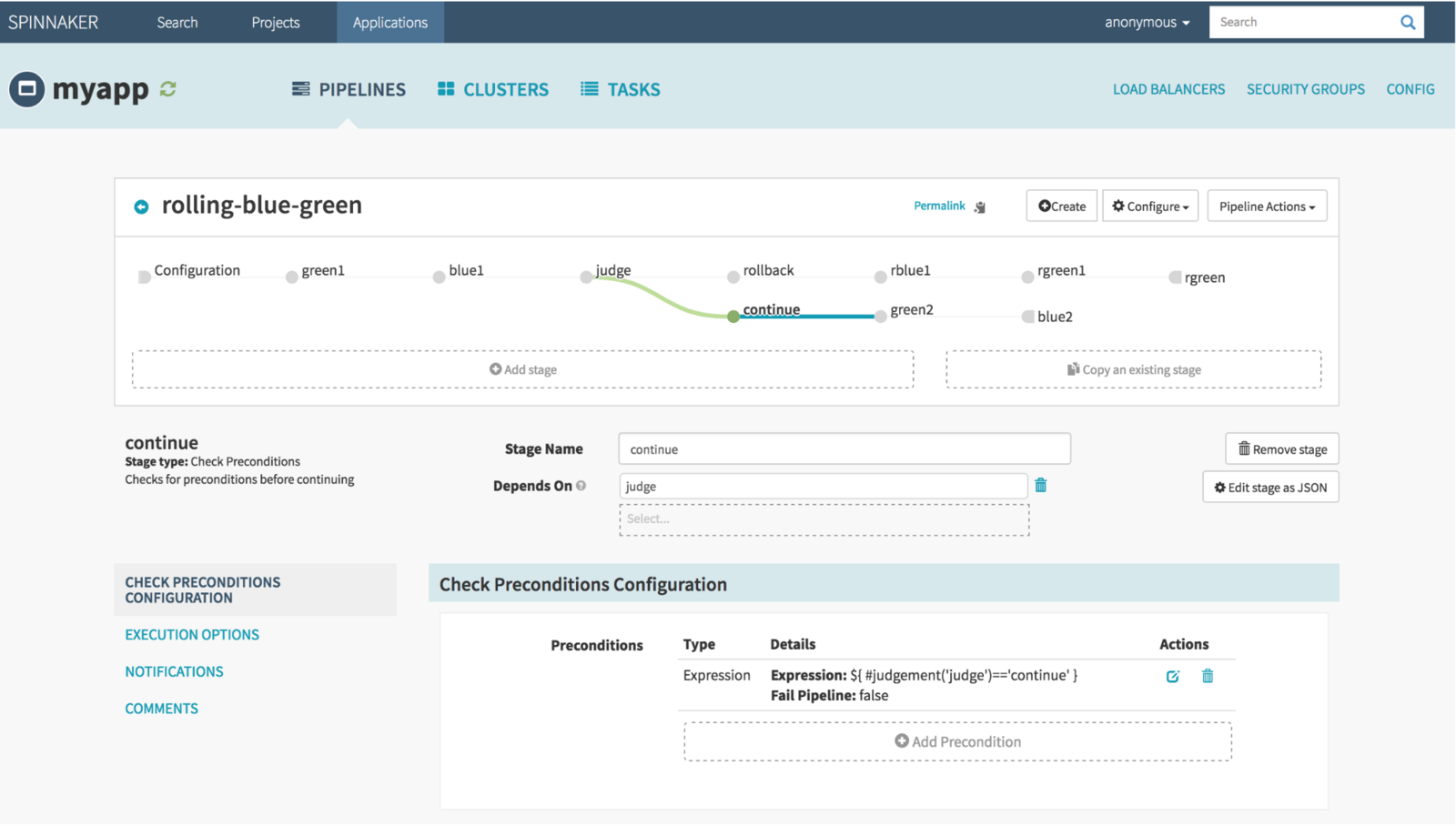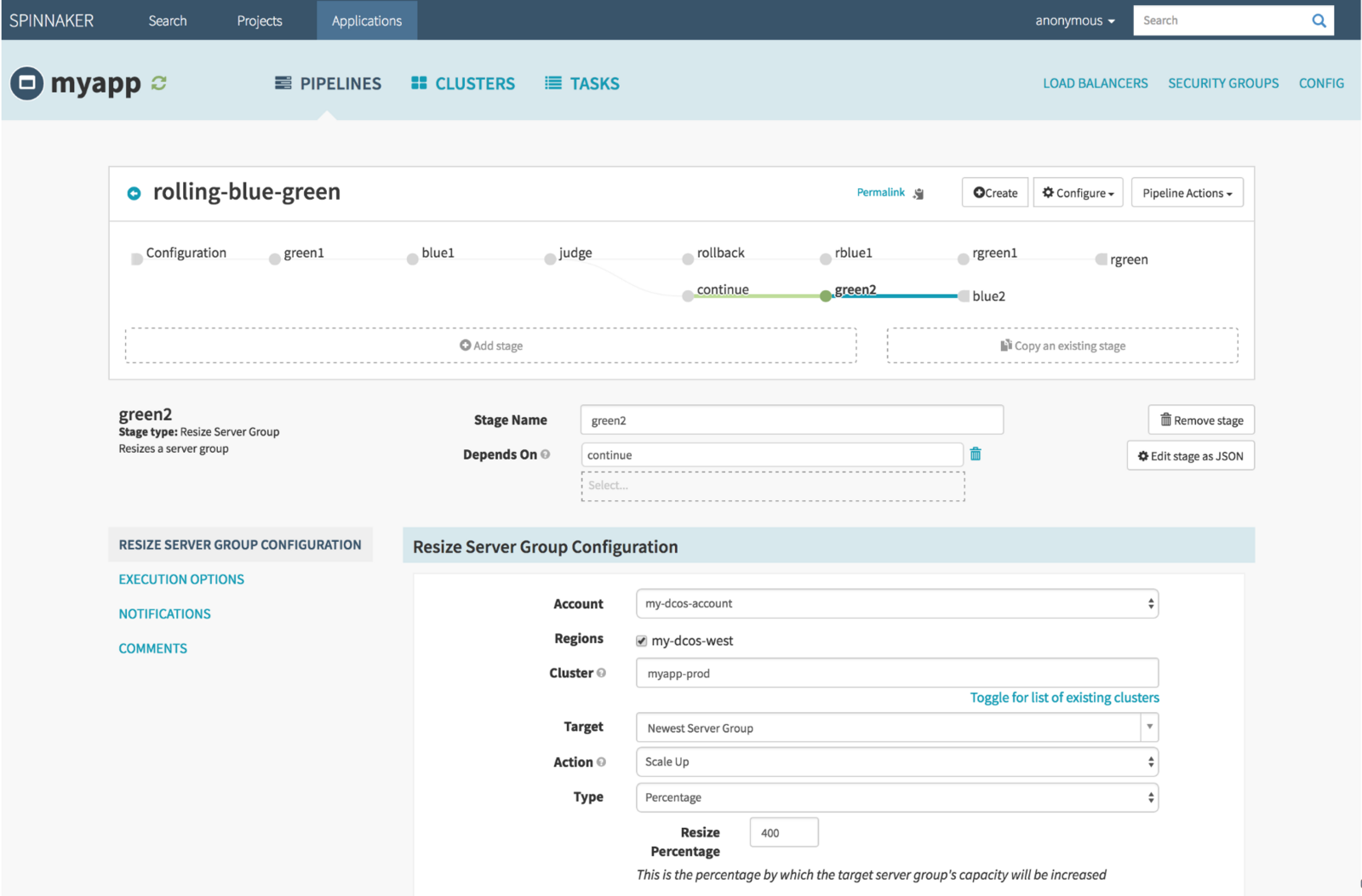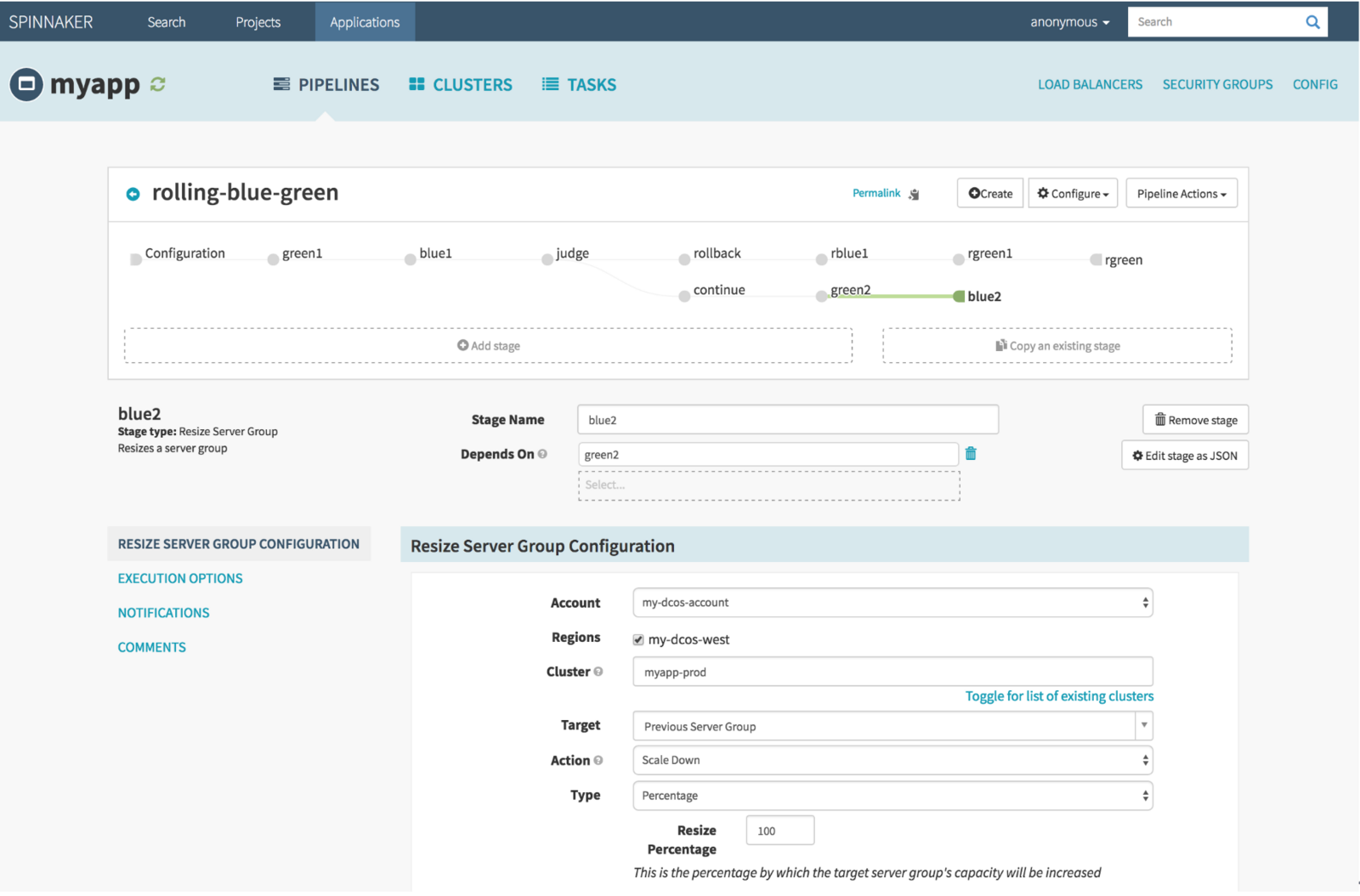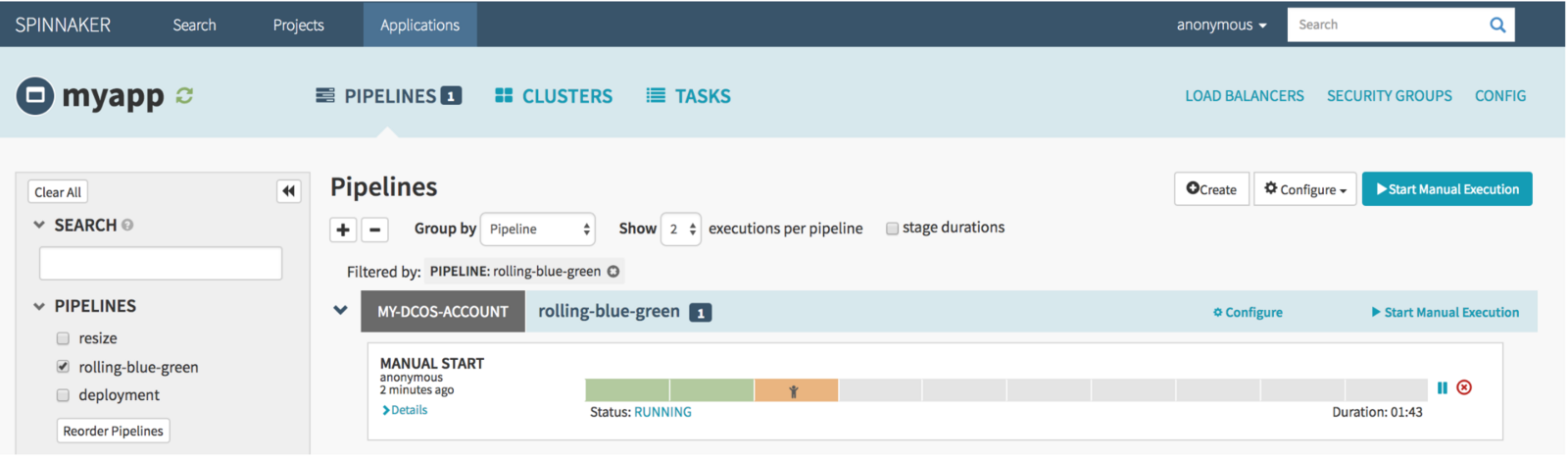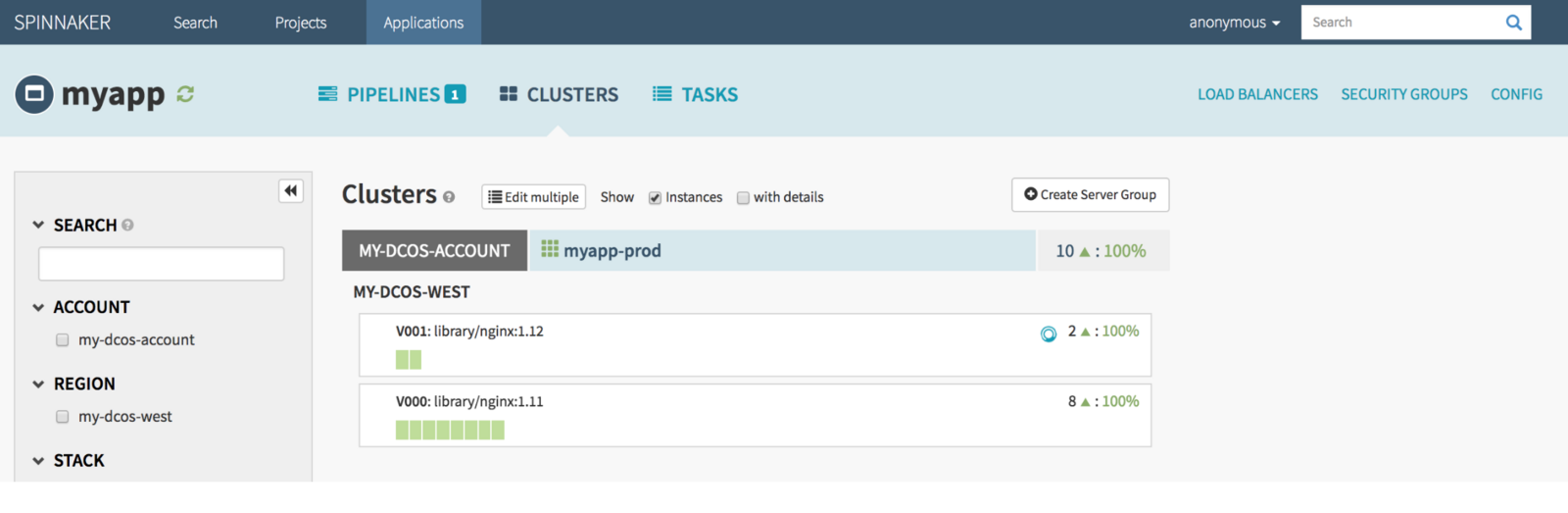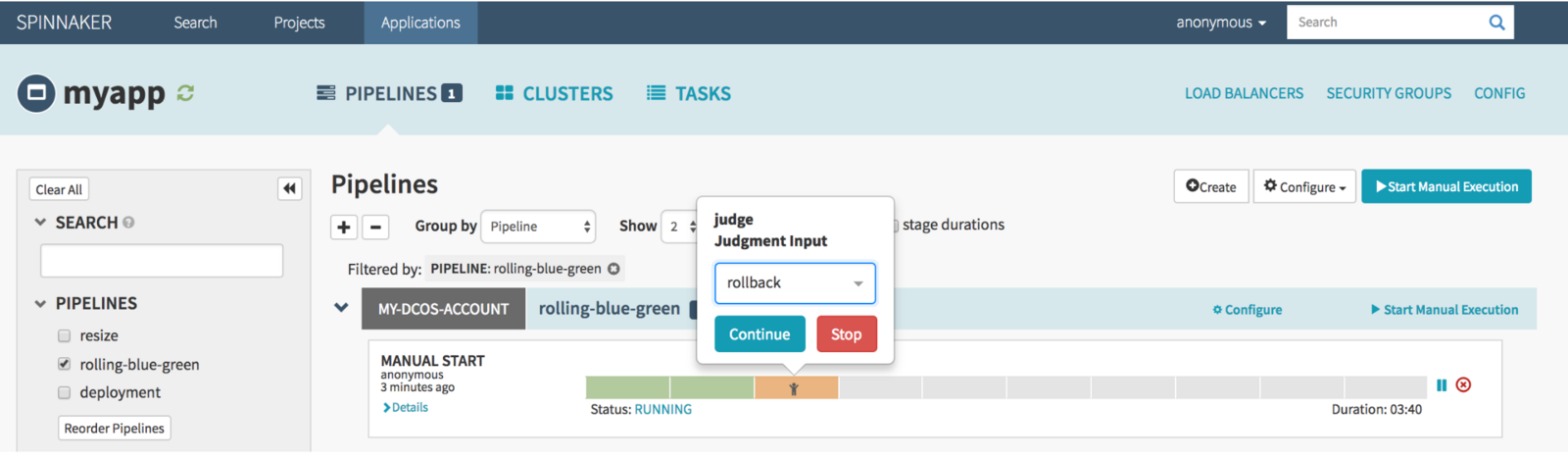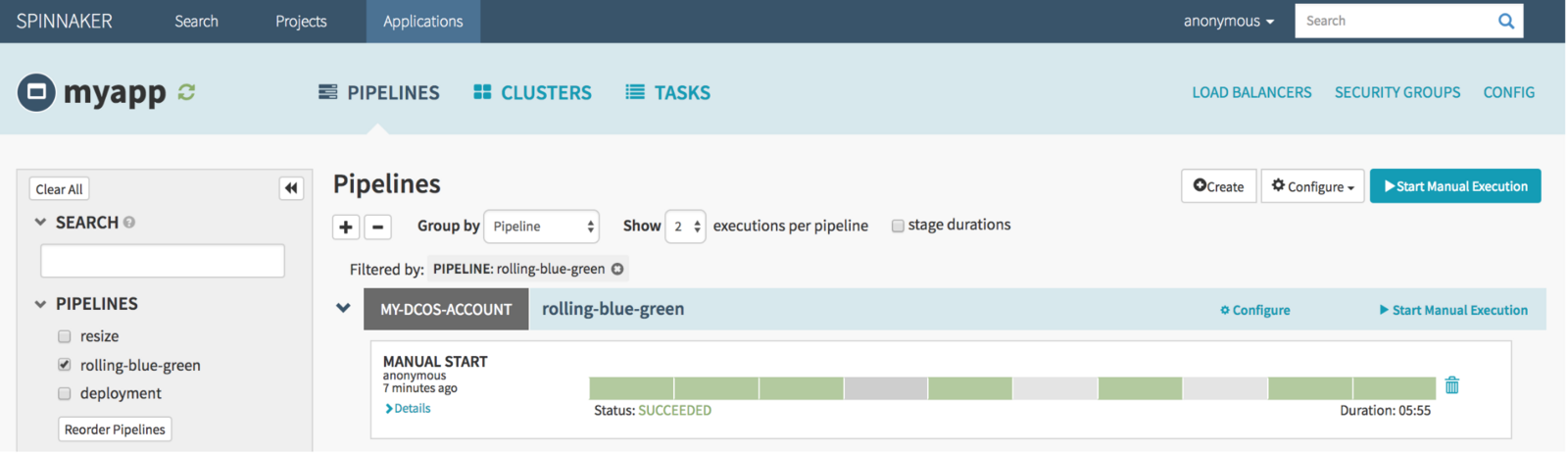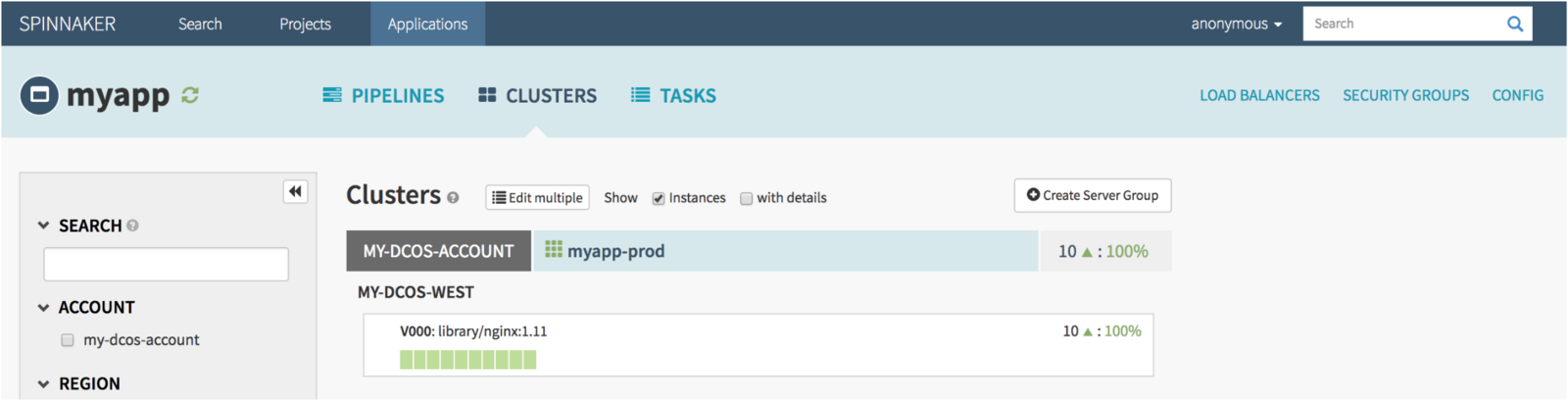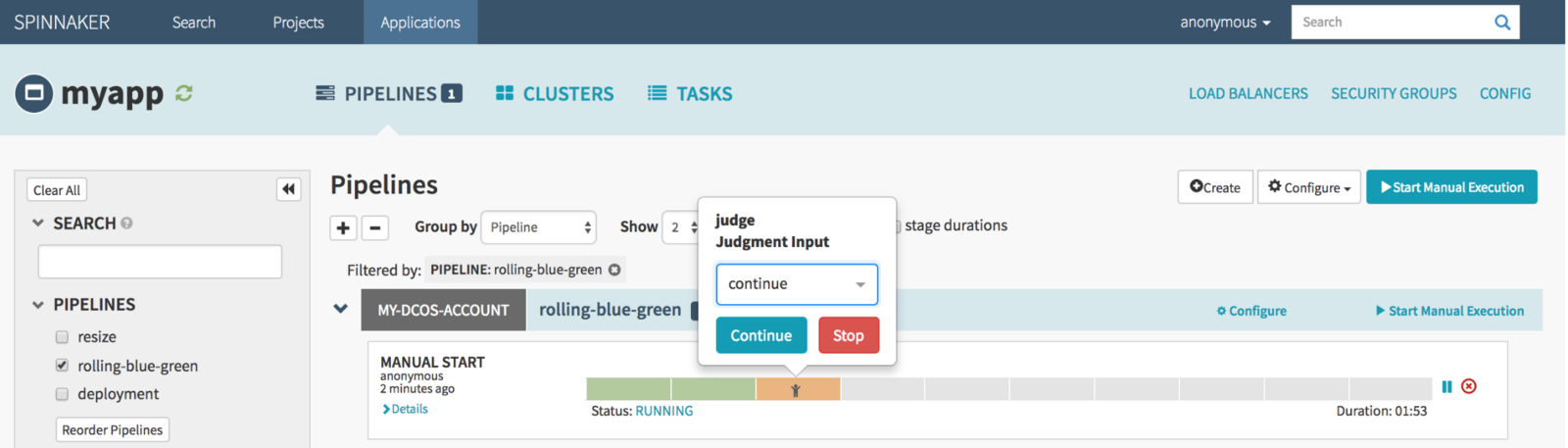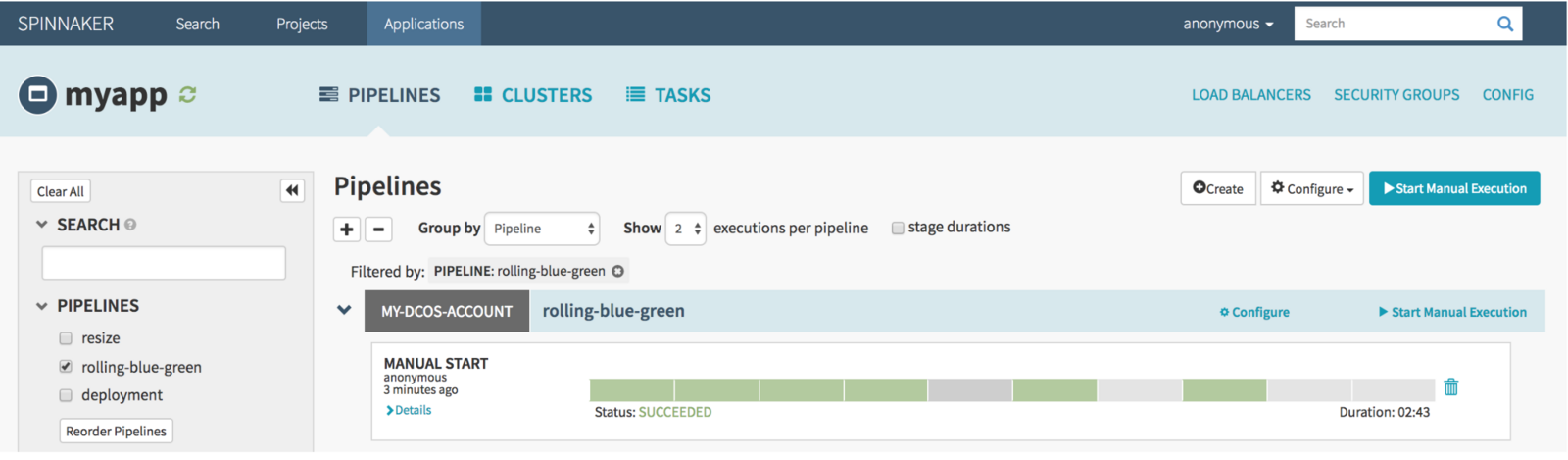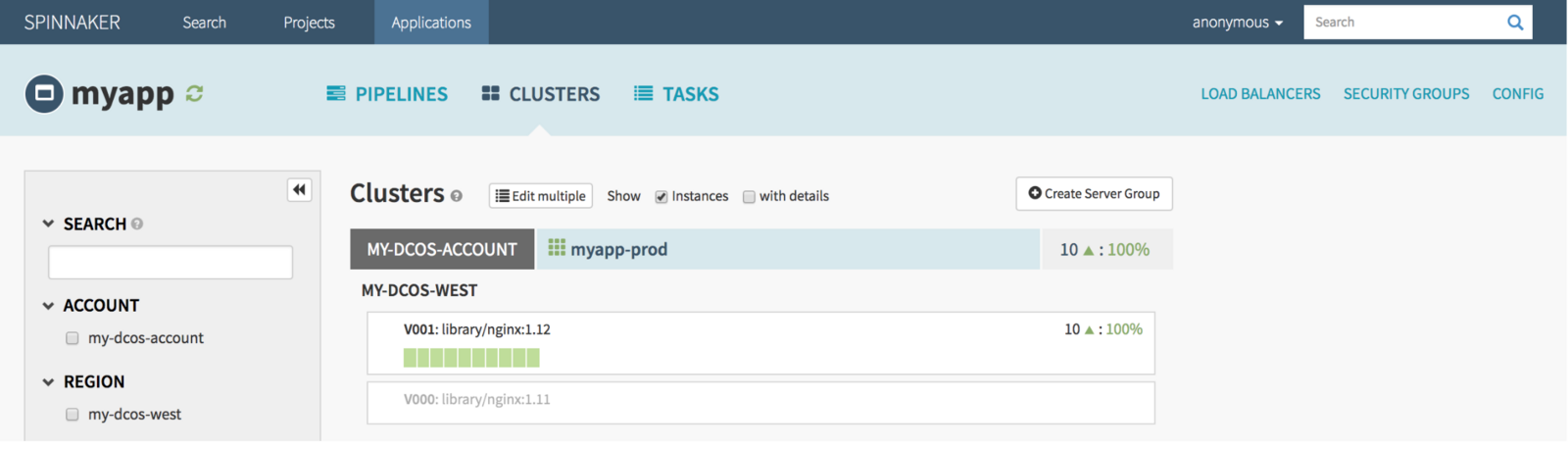Concepts
The following two concept pictures are from Will Gorman’s Mesoscon presentation. They introduce the key concepts that we will use in this section.
Pipelines are the key deployment management construct (continuous delivery workflows) in Spinnaker. They consist of a sequence of actions, known as stages. You can pass parameters from stage to stage along the pipeline. You can start a pipeline manually, or you can configure it to be started by automatic triggering events, such as a Jenkins job completing, a new Docker image appearing in your registry, a CRON schedule, or a stage in another pipeline. You can configure the pipeline to send notifications to interested parties at various points during pipeline execution (such as on pipeline start/complete/fail), by email, SMS or HipChat. The following picture shows a sample pipeline.
Figure 1. Sample Spinnaker pipeline
A Stage in Spinnaker is an action that forms a building block for a pipeline. You can sequence stages in a pipeline in any order, though some stage sequences may be more common than others. Spinnaker provides a number of stages such as Deploy, Resize, Disable, Manual Judgment, and many more.
Figure 2. Spinnaker stages
Creating Pipelines
This section contains instructions for
- Creating a pipeline with a deployment stage
- Creating a pipeline with resize stages
- Creating a rolling blue-green pipeline
Creating a pipeline with a deployment stage
- Go to the myapp > Pipelines view and select the Create button.
Figure 3. myapp Pipelines view
- In the following dialog, specify
deploymentfor the Pipeline Name.
Figure 4. Naming a pipeline
- In the pipeline editor select Add stage.
Figure 5. Adding a stage to a pipeline
- There are various stage types available. Select the
Deploystage.
Figure 6. Selecting a stage
- Specify the Stage Name, and then select Add server group.
Figure 7. Adding the server group
- The following is the same dialog we worked with when we created server groups by hand. Enter the same values here; the only difference is that we want ten instances in the server group.
Figure 8. Configuring the deployment cluster
- Save your configuration before leaving the pipeline editor by selecting Back to Executions. (See the figure for the tooltip next to deployment.)
Figure 9. Save your configuration
- The new deployment pipeline is now listed. To run it, select Start Manual Execution.
Figure 10. Start Manual Execution button
- The pipeline will display status RUNNING. When the status changes to SUCCESS, switch over to the myapp > Clusters view.
Figure 11. MyApp Clusters view
- The myapp > Clusters view shows the created server group.
Figure 12. New server group
Creating a pipeline with resize stages
In this section we will create a pipeline that showcases the Resize Server Group stage type. We target the server group that we created in the previous section.
- The first resize stage does a Scale Down by 5 instances.
Figure 13. Scaling down
- The second resize stage does a Scale Up by 5 instances, so that we get our server group back to the 10 instances we started with.
Figure 14. Scaling up
There is a Manual Judgment stage in between the two just to halt the pipeline so that you can easily observe the behavior when running the pipeline.
Creating a rolling blue-green pipeline
In this section we will create a rolling blue-green pipeline that will roll in a new version of the server group that we created with the deployment pipeline earlier. For information about a load balancer setup, see the Edge-LB documentation for that.
- The first stage, green1, is a Deploy stage, with which we deploy the first two new instances of our new server group version.
V000usednginx:1.11as its image, the new one usesnginx:1:12.
Figure 15. Stage green1
- Stage blue1 scales down the old version by 20%.
Figure 16. Stage blue1
- Next follows the judge stage, which is of type Manual Judgment. From here there are two paths: continue or rollback.
Figure 17. Manual Judgment configuration
- The rollback stage is of type Check Precondition Configuration. It checks whether the judge asked for rollback; if
true, the rest of that pipeline branch is executed.
Figure 18. Check Precondition Configuration screen
- Stage rblue1 scales the old version up by 25%, so that we get back to ten instances in that server group.
Figure 19. Rblue1 stage scales up by 25%
Stage rgreen2 scales down the new version by 100%, so this will delete the two new instances that had been created.
Figure 20. Rgreen2 scales
Stage rgreen
Stage rgreen is of type Destroy Server Group Configuration. It deletes the (at this point) empty new server group.
Figure 21. Rgreen stage type
Stage continue
The continue stage is of type Check Precondition Configuration. It checks whether the judge asked for continue, if true the rest of that pipeline branch is executed.
Figure 22. Check Precondition Configuration stage
Stage green2
Stage green2 scales up the new version by 400%, which gets the new version to 10 instances.
Figure 23. Stage green2 scaling up new version
Stage blue2 scales down the old version by 100%, which gets the old version to zero instances.
Figure 24. Stage blue2 scaling down old version
Manual Execution
We are finished with the definition of our pipeline, so let us Start Manual Execution. The pipeline will run up to the judge step.
- Checking the myapp > Clusters view, we now have the expected two versions.
V000has 8 instances andV001has 2 instances. Now is the time to check the monitors to see how well the new instances are behaving, so that we can give the right input on the judge step.
Figure 25. Checking versions
- If we are not satisfied with the new instances, then we go to the judge step and select rollback.
Figure 26. Select rollback
The rollback path of the pipeline completes.
Figure 27. Status shows SUCCEEDED.
Checking the myapp > Clusters view, we are back to where we started.
Figure 28. myapp > Clusters view
- If you are happy with the new instances, then go to the judge step and select continue.
Figure 29. Select Continue
The continue path of the pipeline completes.
Figure 30. Pipeline completing
Checking the myapp > Clusters view, we have a new server group version that has the same size that the old one had when the pipeline started. The old version is down to zero instances.
Figure 31. New server group version
 Spinnaker Documentation
Spinnaker Documentation