This tutorial demonstrates how to set up multiple Edge-LB load balancer instances in a single pool behind a single Amazon Web Services® (AWS®) Classic Load Balancer. You can perform similar steps to configure Edge-LB load balancers for the AWS Application Load Balancer or the AWS Network Load Balancer®.
In the scenario for this tutorial, you can use multiple Edge-LB pool instances to create a highly-available load balanced environment on a DC/OS™ cluster running on a public cloud instance. Using Edge-LB in combination with a public cloud load balancing service like AWS Classic Load Balancer improves network efficiency, application performance, and processing throughput.
Before you begin
You must have:
- Edge-LB installed as described in the Edge-LB installation instructions.
- The core DC/OS command-line interface (CLI) installed and configured to communicate with the DC/OS cluster.
- The
edgelbcommand-line interface (CLI) installed. - An active and properly-configured DC/OS Enterprise cluster, with at least one DC/OS private agent node to run the load-balanced service.
- A DC/OS Enterprise cluster with two or more public agent nodes running in the virtual private cloud (VPC) of shared computing resources.
- A cloud provider account with sufficient permissions to create and manage AWS load balancers.
If you plan to adapt this tutorial to use Edge-LB with AWS Application Load Balancers or AWS Network Load Balancers, you must have the DC/OS agent nodes configured for multiple AWS availability zones.
Create the sample app definition
-
Copy and paste the following JSON settings to create the sample app definition for the
customerservice in, and save, thecustomer.jsonfile:{ "id": "/customer", "instances": 4, "cpus": 0.1, "mem": 32, "cmd": "sed -i 's:Welcome to nginx!:Customer Application:g' /usr/share/nginx/html/index.html; nginx -g 'daemon off;'", "container": { "portMappings": [{ "containerPort": 80, "hostPort": 0, "protocol": "tcp", "servicePort": 0, "name": "nginx-80" }], "type": "DOCKER", "volumes": [], "docker": { "image": "nginx" } }, "networks": [{ "mode": "container/bridge" }] }This sample application starts four instances.
-
Start deployment for the
customer.jsonapp definition:dcos marathon app add customer.json -
Verify the deployment of the sample service:
dcos marathon app listThis command displays a list of deployed services similar to the following:
ID MEM CPUS TASKS HEALTH DEPLOYMENT WAITING CONTAINER CMD /customer 32 0.1 0/4 N/A scale True DOCKER sed -i 's:Welcome to... /dcos-edgelb/api 1024 1 1/1 1/1 --- False MESOS cp -vR /dcosfilestmp/*... /hello-world 1024 0.5 1/1 1/1 --- False N/A export... /mysql 1024 0.5 0/0 0/0 --- False DOCKER N/A /openldap 256 0.3 0/0 0/0 --- False DOCKER N/A
Configure load balancing for the sample service
-
Copy and paste the following JSON settings to create the pool configuration file for the sample service in, and save, the
multi-lb-config.jsonfile:{ "apiVersion": "V2", "name": "multi-lb-config", "count": 2, "haproxy": { "frontends": [{ "bindPort": 80, "protocol": "HTTP", "linkBackend": { "defaultBackend": "customer-backend" } }], "backends": [{ "name": "customer-backend", "protocol": "HTTP", "services": [{ "marathon": { "serviceID": "/customer" }, "endpoint": { "portName": "nginx-80" } }] }], "stats": { "bindAddress": "0.0.0.0", "bindPort": 9090 } } }This sample Edge-LB pool configuration file defines a single Edge-LB pool with multiple load balancer instances.
-
Deploy the Edge-LB configuration:
dcos edgelb create multi-lb-config.jsonThis command should display confirmation that the pool was successfully created. You can run either of these commands to verify the Edge-LB pool deployment status:
- dcos edgelb show multi-lb-config
- dcos edgelb status multi-lb-config
-
Verify the deployment of the sample service:
dcos marathon app listThis command displays a list of deployed services similar to the following:
ID MEM CPUS TASKS HEALTH DEPLOYMENT WAITING CONTAINER CMD /customer 32 0.1 4/4 N/A --- False DOCKER sed -i 's:Welcome to... /dcos-edgelb/api 1024 1 1/1 1/1 --- False MESOS cp -vR /dcosfilestmp/*... /dcos-edgelb/pools/multi-lb-config 2048 1 1/1 1/1 --- False MESOS export... -
Navigate to the public IP address of each public node to see the deployed Customer Application welcome page.
You can find the IP address endpoints and port information for the node running the Edge-LB load balancer using the command:
dcos edgelb endpoints multi-lb-configWhen DC/OS is deployed on an AWS cloud instance, however, you must find the public-facing IP address provided by Amazon® that is associated with the node to view the sample service. You can then specify that information in the browser to access the sample service through the load balancer. The public-facing IP address provided by Amazon for the node might be a concatenated string similar to
http://luxi-test-publicsl-1jqww865xiuoa-1008229330.us-west-2.elb.amazonaws.com:80.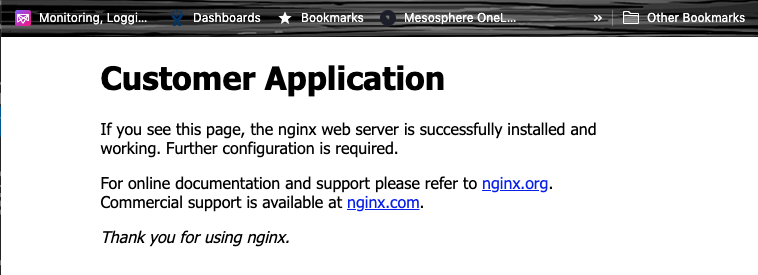
Prepare the external load balancer
This tutorial illustrates load balancing for a DC/OS cluster running on an Amazon Web Services (AWS) public or private cloud instance. AWS supports three types of Elastic Load Balancing solutions:
- Application Load Balancers
- Network Load Balancers
- Classic Load Balancers
This tutorial focuses on using Edge-LB with Amazon Web Services (AWS) classic load balancers. The AWS Elastic classic load balancer supports TCP, SSL/TLS, HTTP, and HTTPS connections for both EC2®-Classic and virtual private cloud (VPC) cluster deployments.
Create a classic load balancer
-
Open the AWS Management Console for your cloud instance.
-
Click Services, Compute, then EC2 to navigate to the EC2 Load Balancer configuration page.
-
Under Load Balancing, in the menu on the left, click Load Balancers.
-
Click Create Load Balancer.
-
Under Classic Load Balancer, click Create.
-
On the Define Load Balancer page:
- Provide a name for your Classic Load Balancer.
- Select the VPC of which your instances are a part.
-
Specify the following settings under Load Balancer Protocol:
- Protocol: HTTP
- Load Balancer Port: 80
- Instance Protocol: HTTP
- Instance Port: 80
-
Click the + sign next to the subnets of which each of your instances are a part.
To find details about the VPC and subnets used for your cloud instance, use the AWS Management Console to navigate to Services > Compute > EC2 > Running Instances.
Configure settings for the classic load balancer
-
Click Assign Security Groups.
-
Create a security group that allows inbound TCP traffic on port 80 from 0.0.0.0/0.
Alternatively, you can specify an existing security group that allows inbound traffic on port 80 if you have previously configured an appropriate security group.
-
Click Next: Configure Security Settings to continue.
-
Click Next: Configure Health Check, then select the following options:
- Ping Protocol: TCP.
- Ping Port: 80.
- Response Timeout: 2.
- Interval: 5.
- Unhealthy Threshold: 2.
- Healthy Threshold: 2.
-
Click Next: Add EC2 Instances, then select the instances that correspond to your public agent nodes.
-
Click Next: Add Tags to specify any optional tags for the EC2® classic load balancer.
You can use the optional tags to find and filter classic load balancer information when needed.
-
Click Review and Create, then click Create.
Check the status of the classic load balancer
On the Load Balancer page in the AWS Management Console, you can check the status of the classic load balancer by clicking Instances. Depending on the network topology, bandwidth, and latency, it can take time for the new classic load balancer instance to be registered. After your instances are properly registered and displayed in the list of load balancer instances, you can access information about the load balancer by clicking the load balancer name.
Set up an AWS application or network load balancer
If you deploy DC/OS on an AWS cloud instance, your environment can also include an AWS Application Load Balancer or an AWS Network Load Balancer.
-
The AWS Application Load Balancer (ALB) is a layer-7 load balancer that supports HTTP requests with HTTP connections that terminate as inbound traffic on the Application Load Balancer.
-
The AWS Network Load Balancer is a layer-4 load balancer that distributes TCP traffic with HTTP connections that terminate on the EC2 instance itself, or when used with Edge-LB, directly on the Edge-LB pool load balancer instance.
The steps for configuring an AWS Application Load Balancer (ALB) or AWS Network Load Balancer (NLB) are similar to the steps for creating the classic load balancer and nearly identical to each other.
To configure an application or network load balancer to work with DC/OS:
-
Open the AWS Management Console for your cloud instances.
-
Click Services, Compute, then EC2 to navigate to the EC2 Load Balancer configuration page.
-
Under Load Balancing, in the menu on the left, click Load Balancers.
-
Click Create Load Balancer.
-
Under Application Load Balancer or Network Load Balancer, click Create.
-
On the Configure Load Balancer page:
- Provide a name for the Application Load Balancer or Network Load Balancer.
- Select internet-facing and ipv4.
- Under Listeners, specify:
- HTTP and 80 for an Application Load Balancer.
- TCP and 80 for a Network Load Balancer.
- Select the VPC of which your instances are a part.
- Select the Subnets of which your instances are a part.
You can only specify one subnet for each Availability Zone. You must specify a subnet from at least two availability zones to support high-availability load balancing. As a result of this requirement, you must have at least two availability zones and two subnets to configure the Amazon application or network load balancer.
-
Click Next: Configure Security Settings to continue.
-
Click Next: Configure Security Groups to create a security group that allows inbound TCP traffic on port 80 from 0.0.0.0/0.
Alternatively, you can specify an existing security group that allows inbound traffic on port 80 if you have previously configured an appropriate security group.
-
Click Next: Configure Routing, then set the following options:
- Select New Target Group.
- Specify a Name for the new target group.
- Set the Protocol to HTTP for an Application Load Balancer or to TCP for a Network Load Balancer.
- Set the Port to 80.
- Set the Target Type to Instance.
- Set the Health Checks Protocol to HTTP for an Application Load Balancer or to TCP for a Network Load Balancer.
- Set the Health Checks Path to the root directory /.
-
Click Register Targets to select your instances, then click Add to Registered.
-
Click Next: Review to verify your settings, then click Create.
Depending on the network topology, bandwidth, and latency, it can take time for new instances to be registered. After the instances are properly registered, you can access them using the DNS name through your newly-generated load balancer.
 Edge Lb Documentation
Edge Lb Documentation