This tutorial shows how to scale a service using the UI and the CLI.
Scale Your Service from the UI
-
From the Services tab, click the menu dots to the right side of your service to access More Actions.

Figure 1. More Actions menu
-
From the drop-down menu, select Scale.
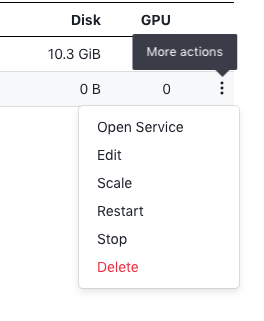
Figure 2. More Actions menu
-
In the Scale Service box, enter the total number of instances you would like, then click Scale Service.
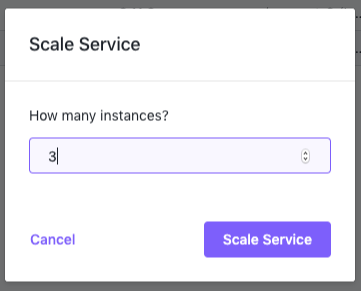
Figure 3. Choose number of instances
-
From the Services tab, you can see your service scaling.

Figure 4. Service scaling
-
Click the name of your service to see your scaled service.
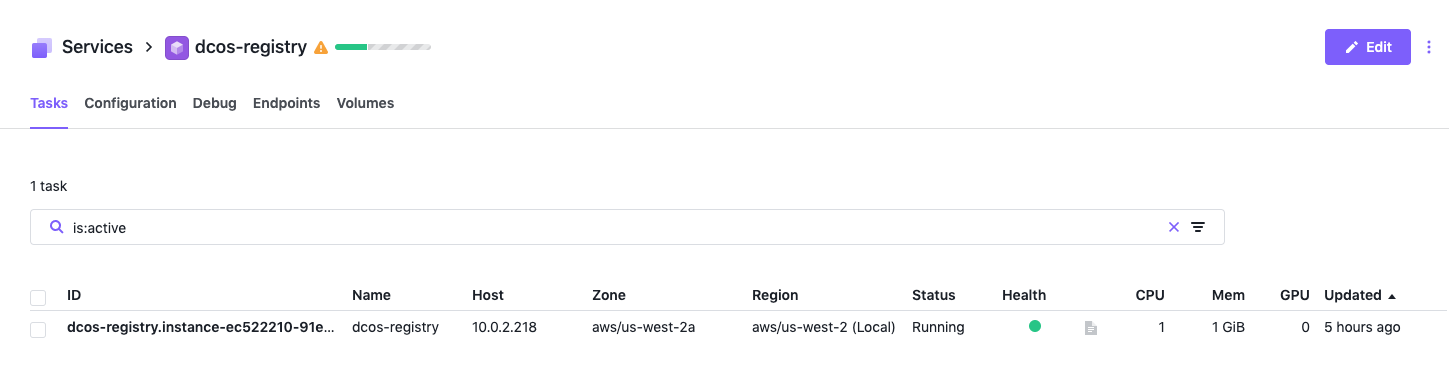
Figure 5. Services list
Scale Your Service from the CLI
You will need your app-id for this procedure.
-
Enter the following command from the CLI, replacing
app-idwith your own value andtotal_desired_instanceswith your own number:dcos marathon app update <app-id> instances=<total_desired_instances> -
Enter this command to see your scaled service.
dcos task <task-id>
For example, this task is scaled to 6 instances:
dcos marathon app update basic-0 instances=6
dcos task basic-0
NAME HOST USER STATE ID
basic-0 10.0.0.10 root R basic-0.1c73e448-0b47-11e7-a8b6-de4438bbb8f0
basic-0 10.0.1.101 root R basic-0.1c739626-0b47-11e7-a8b6-de4438bbb8f0
basic-0 10.0.1.41 root R basic-0.1c736f14-0b47-11e7-a8b6-de4438bbb8f0
basic-0 10.0.1.92 root R basic-0.12d5bbc2-0b47-11e7-a8b6-de4438bbb8f0
basic-0 10.0.1.92 root R basic-0.1c73bd37-0b47-11e7-a8b6-de4438bbb8f0
basic-0 10.0.3.180 root R basic-0.1c739625-0b47-11e7-a8b6-de4438bbb8f0
 DC/OS Documentation
DC/OS Documentation