The DC/OS command-line interface (CLI) provides a convenient way for you to perform your administrative tasks, retrieve information about components and operations, and monitor cluster status and activity.
Although you can perform many of the same tasks interactively using the DC/OS web-based console or programmatically using calls to the DC/OS application programming interface (API), most cluster operators use command-line programs interactively or in scripts to manage most of their common cluster operations and cluster-related activity.
Before you begin
Before starting this tutorial, you should verify the following:
- You must be able to access a properly-configured DC/OS cluster with at least at least one master node and three agent nodes from the computer hosting the CLI.
- You must have an account with administrative privileges for the local operating system.
- You must be able to open a command-line shell on the computer hosting the CLI.
- You must be able to run the client URL (
cURL) program on the computer hosting the CLI. - You must disable any security or antivirus software before you start the installation (Windows only).
Learning objectives
By completing this tutorial, you will learn:
- How to download the DC/OS command-line interface (CLI) from the DC/OS web-based administrative console.
- How to install DC/OS command-line interface (CLI) directly from the package repository
- How to connect to a cluster from a terminal shell on your local computer using the DC/OS CLI.
- How to perform common administrative tasks using CLI commands.
Install the DC/OS CLI
-
Open a terminal shell on the computer where you want to install the DC/OS command-line interface (CLI).
-
Open a web browser and navigate to the URL for the DC/OS web-based administrative console.
-
Click the cluster name menu located in the top-right corner of the DC/OS web-based console.
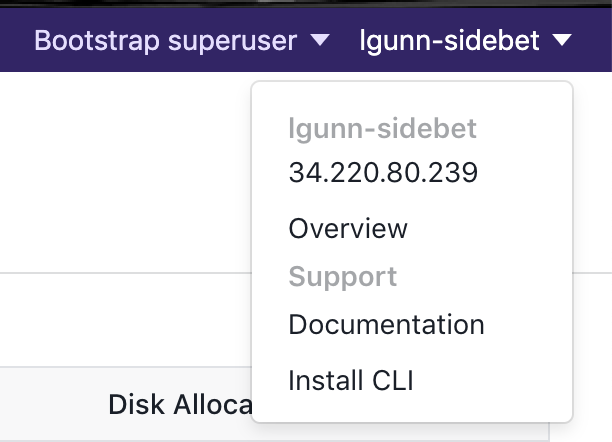
-
From the cluster name menu , select Install CLI.
-
Click the appropriate operating system tab for the computer where you want to install the CLI.
-
Follow the instructions displayed on the tab for your operating system.
For example, for Linux or macOS, copy the code snippet displayed in the Install CLI dialog box and paste it into the terminal shell to download the CLI package to the local computer.
-
Type the password for an administrative account on the local host computer.
-
Type the user name and password for the cluster administrative account.
The default administrative user name for the cluster is
bootstrapuser. The default password for the account isdeleteme. -
Verify you can connect to the cluster from the command line by running the following command:
dcos cluster listIf the cluster is available and the CLI installation completed successfully, the command returns basic information about the cluster similar to the following:
NAME ID STATUS VERSION URL * lgunn-sidebet 351c8aa0-880e-459a-9483-cd6a4ab4391e AVAILABLE 1.13.0 http://lgunn-sid-elasticl-1lqsarfasaw88-301095172.us-west-2.elb.amazonaws.com -
Close the Install CLI dialog box in the DC/OS web-based administrative console.
Verify login credentials
You can verify an account is authorized to connect to the cluster by running the following command:
dcos auth login
Initially, only the default cluster administrative account is authorized to connect to the cluster. As you authorize other users to access the cluster and replace the default cluster administrative account and password, you can verify their access to the cluster by running the dcos auth login command.
Verify services running on the cluster
After you install the DC/OS CLI, there are many commands available for you to check the status of the cluster and perform routine administrative tasks.
For example, you can check the list of running services byt running the following command:
dcos service
If you have just completed the previous tutorial and have not yet installed any additional services, this command returns information similar to the following:
NAME HOST ACTIVE TASKS CPU MEM DISK ID
marathon 10.0.4.82 True 0 0.0 0.0 0.0 ec31ddcf-1e31-4556-9f3b-9a56e172b6ef-0001
metronome 10.0.4.82 True 0 0.0 0.0 0.0 ec31ddcf-1e31-4556-9f3b-9a56e172b6ef-0000
These services are installed and started as part of the initial DC/OS installation:
- The
marathonservice is a fundamental component of the DC/OS cluster and provides initialization services for the DC/OS core. - The
metronomeservice provides basic scheduling and job management similar to thecronprogram for the DC/OS cluster.
As you deploy additional services, you can use the dcos service command to verify the status of those services.
Checking the status of connected nodes
You can use the DC/OS command-line interface to check the status of connected nodes and to return log information. As a starting point for exploring your DC/OS cluster, you might want to run the dcos node list command.
dcos node list
This command returns basic information about the connected agent and master nodes in your cluster. For example:
HOSTNAME IP PUBLIC IP(S) ID TYPE REGION ZONE
10.0.2.246 10.0.2.246 ec31ddcf-1e31-4556-9f3b-9a56e172b6ef-S1 agent aws/us-west-2 aws/us-west-2a
10.0.5.193 10.0.5.193 52.24.8.165 ec31ddcf-1e31-4556-9f3b-9a56e172b6ef-S0 agent aws/us-west-2 aws/us-west-2a
master.mesos. 10.0.4.82 34.220.80.239 ec31ddcf-1e31-4556-9f3b-9a56e172b6ef master (leader) aws/us-west-2 aws/us-west-2a
You might also want to explore the logs for individual nodes. For example, you can retrieve detailed information about the current master node leader by running the command dcos node log --leader.
This command returns the information recorded in log messages for the leading master. The messages logged provide information to this sample entry:
2019-05-27 18:47:51 UTCbouncer.sh [2847]: 10.0.4.82 [27/May/2019:18:47:51 +0000] "GET /acs/api/v1/internal/policyquery?rid=dcos:adminrouter:ops:mesos&uid=dcos_history_service&action=full HTTP/1.0" 200 22 "-" "Master Admin Router" (0.001926 s)
Similarly, you can retrieve detailed information about a specific node by running a command similar to the following:
dcos node log --mesos-id ec31ddcf-1e31-4556-9f3b-9a56e172b6ef-S1
In this example, ec31ddcf-1e31-4556-9f3b-9a56e172b6ef-S1 is the agent identifier (ID). You can use the dcos node list command to look up the agent identifier, then retrieve log information for the agent. You can then use the information returned to trace agent activity, analyze operation, or troubleshoot potential issues.
Getting usage information for CLI programs
To explore the types of information available through the DC/OS CLI options, enter the dcos help command. This help option summarizes the top-level of commands available. For example:
Usage:
dcos [command]
Commands:
auth
Authenticate to DC/OS cluster
backup
Access DC/OS backup functionality
cluster
Manage your DC/OS clusters
config
Manage the DC/OS configuration file
help
Help about any command
job
Deploy and manage jobs in DC/OS
license
Manage your DC/OS licenses
marathon
Deploy and manage applications to DC/OS
node
View DC/OS node information
package
Install and manage DC/OS software packages
plugin
Manage CLI plugins
security
DC/OS security related commands
service
Manage DC/OS services
task
Manage DC/OS tasks
Options:
--version
Print version information
-v, -vv
Output verbosity (verbose or very verbose)
-h, --help
Show usage help
You can then use the --help option for individual commands to view usage information about a specific command. For example, you can run dcos node --help to see information about specific dcos node commands and arguments. For more information about working with the DC/OS command-line interface, see the CLI documentation.
Next steps
Congratulations! You have successfully connected to your cluster using the DC/OS CLI, and started exploring some of the tasks and information available using the DC/OS command-line interface.
The next tutorials explore additional getting started tasks that you can perform using the DC/OS web-based administrative console or command-line interface:
- Install your first service from the package repository
- Deploy your first sample application
- Discover deployed services
Related topics
You have already worked with several core components of the DC/OS architecture, including the Mesos kernel, Marathon, and Metronome. For more information about these DC/OS components and where they fit into the DC/OS platform or features and services, see the following topics in the main DC/OS documentation:
- Marathon starts and monitors DC/OS applications and services.
- Apache Mesos is the kernel of DC/OS and responsible for low-level task maintenance.
- Mesos DNS provides service discovery within the cluster.
- DC/OS Net provides networking services such as the DC/OS internal layer-4 load balancer.
- Admin router is an open source NGINX configuration that provides central authentication and proxy to DC/OS services.
- Package repository is the package repository that holds the DC/OS services, such as Apache Spark or Apache Cassandra, that you can install on your cluster directly from the DC/OS web-based console or command line interface (CLI).
 DC/OS Documentation
DC/OS Documentation