Attach Kubernetes Cluster
You can attach an existing cluster directly to Kommander. At the time of attachment, certain namespaces are created on the cluster, and workspace platform services are deployed automatically into the newly-created namespaces.
If the cluster you want to attach was created using Amazon EKS or Google GKE, create a service account as described below. If you are attaching an Amazon EKS cluster to Kommander, detailed instructions are available.
Prerequisites
This step is optional, if you already have a kubeconfig file. You can go directly to Attaching a cluster.
You must create a separate service account when attaching existing Amazon EKS or Google GKE Kubernetes clusters. This is necessary because the kubeconfig files generated from those clusters are not usable out-of-the-box by Kommander. The kubeconfig files call CLI commands, such as aws or gcloud, and use locally-obtained authentication tokens. Having a separate service account also allows you to keep access to the cluster specific and isolated to Kommander.
To get started, ensure you have kubectl set up and configured with ClusterAdmin for the cluster you want to connect to Kommander.
-
Create the necessary service account:
kubectl -n kube-system create serviceaccount kommander-cluster-admin -
Configure the new service account for
cluster-adminpermissions:cat << EOF | kubectl apply -f - apiVersion: rbac.authorization.k8s.io/v1 kind: ClusterRoleBinding metadata: name: kommander-cluster-admin roleRef: apiGroup: rbac.authorization.k8s.io kind: ClusterRole name: cluster-admin subjects: - kind: ServiceAccount name: kommander-cluster-admin namespace: kube-system EOF -
Set up the following environment variables with the access data that is needed for producing a new kubeconfig file:
export USER_TOKEN_NAME=$(kubectl -n kube-system get serviceaccount kommander-cluster-admin -o=jsonpath='{.secrets[0].name}') export USER_TOKEN_VALUE=$(kubectl -n kube-system get secret/${USER_TOKEN_NAME} -o=go-template='{{.data.token}}' | base64 --decode) export CURRENT_CONTEXT=$(kubectl config current-context) export CURRENT_CLUSTER=$(kubectl config view --raw -o=go-template='{{range .contexts}}{{if eq .name "'''${CURRENT_CONTEXT}'''"}}{{ index .context "cluster" }}{{end}}{{end}}') export CLUSTER_CA=$(kubectl config view --raw -o=go-template='{{range .clusters}}{{if eq .name "'''${CURRENT_CLUSTER}'''"}}"{{with index .cluster "certificate-authority-data" }}{{.}}{{end}}"{{ end }}{{ end }}') export CLUSTER_SERVER=$(kubectl config view --raw -o=go-template='{{range .clusters}}{{if eq .name "'''${CURRENT_CLUSTER}'''"}}{{ .cluster.server }}{{end}}{{ end }}') -
Generate a kubeconfig file that uses the environment variable values from the previous step:
cat << EOF > kommander-cluster-admin-config apiVersion: v1 kind: Config current-context: ${CURRENT_CONTEXT} contexts: - name: ${CURRENT_CONTEXT} context: cluster: ${CURRENT_CONTEXT} user: kommander-cluster-admin namespace: kube-system clusters: - name: ${CURRENT_CONTEXT} cluster: certificate-authority-data: ${CLUSTER_CA} server: ${CLUSTER_SERVER} users: - name: kommander-cluster-admin user: token: ${USER_TOKEN_VALUE} EOF
This process produces a file in your current working directory called kommander-cluster-admin-config. The contents of this file are used in Kommander to attach the cluster.
Before importing this configuration, you can verify that it is functional by running the following command:
kubectl --kubeconfig $(pwd)/kommander-cluster-admin-config get all --all-namespaces
Attaching a Cluster
Using the Add Cluster option, you can attach an existing Kubernetes or Konvoy cluster directly to Kommander. This enables you to access the multi-cluster management and monitoring benefits that Kommander provides, while keeping your existing cluster on its current provider and infrastructure.
-
From the Clusters page, select Add Cluster.
-
Select the Attach Cluster option.
-
Select the No additional networking restrictions card to display the Cluster Configuration dialog box. This dialog box accepts a kubeconfig file that you can paste, or upload, into the field.
-
Select the Workspace you want to contain the cluster, and select the intended context, or change the display name provided with the config in the Context select list. You can also add labels to classify your cluster.
-
Select Submit to attach your cluster.
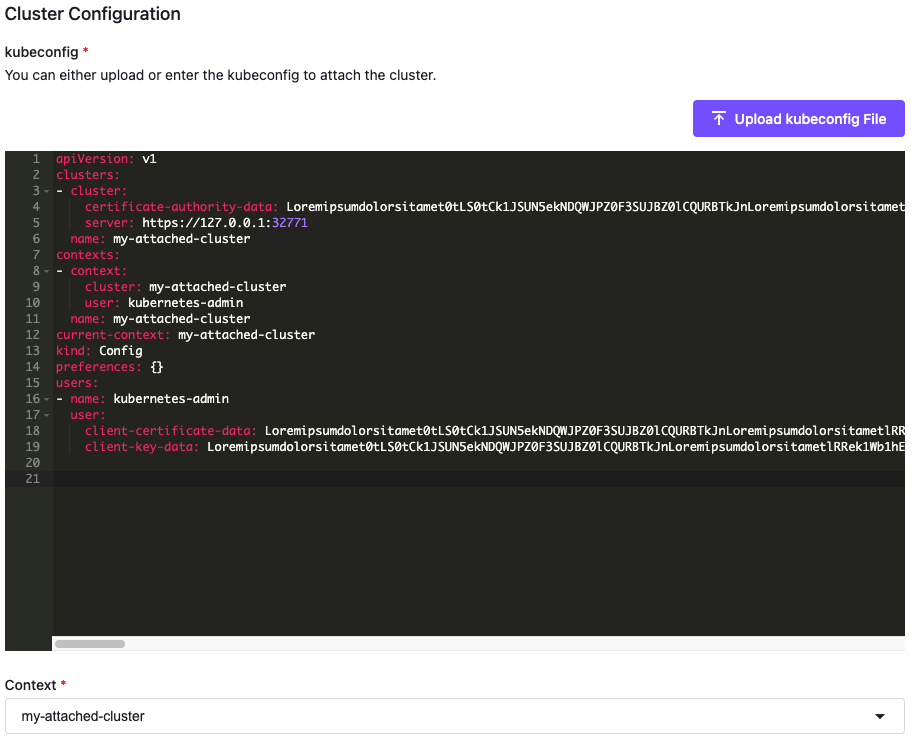
Requirements for Attaching an Existing Cluster to Kommander
Requirements for attaching an existing cluster to Kommander…Read More
Generate a kubeconfig File
How to create a service account and generate a kubeconfig file for attaching an existing cluster…Read More
Attach a cluster with no networking restrictions
How to attach an existing cluster that has no additional networking restrictions…Read More
Attach a cluster with networking restrictions
How to attach an existing cluster that has additional networking restrictions…Read More
Finish attaching the existing cluster to Kommander
How to apply the kubeconfig file to create the network tunnel to attach an existing cluster…Read More
Attach Amazon EKS Cluster to Kommander
Attach an existing EKS cluster to Kommander…Read More
Access a managed cluster
How to access an attached (managed) cluster with Kommander credentials…Read More
 Kommander Documentation
Kommander Documentation